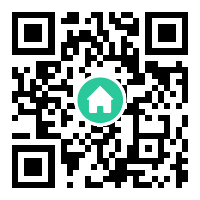电脑如何设置开机密码(电脑设置开机密码操作步骤)
设置电脑密码可以有效的保护我们的隐私和数据安全,防止他人未经授权就动你的专属电脑。以免自己一些不想要被别人发现的东西被人发现了。其实小编给电脑设置密码是因为家里的熊孩子趁小编不在家偷完游戏从而耽误学习。但对于电脑小白来说在更换了系统就不知道应该怎么操作了,下面小编就给大家分享一下具体的操作步骤。

其实不管是windows xp、 windows 7、windows 10系统设置开机密码对于一些大咖来说小菜一碟,但对于电脑小白来说在更换了系统就不知道应该怎么操作了,下面小编就给大家分享一下各系统的具体操作步骤。
windows XP系统设置开机密码的方法:
一、在电脑桌面里依次点击“开始”--“设置”--“控制面板”--“用户账户”如下图:
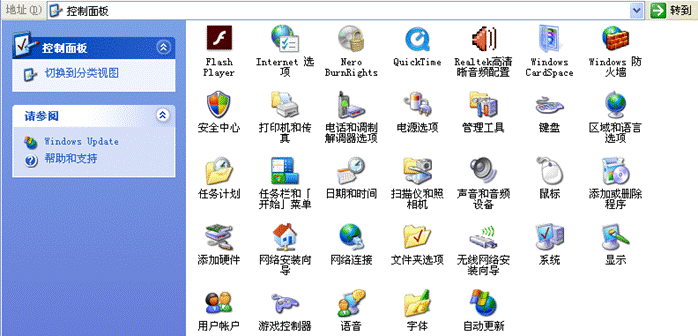
二:在用户帐户里找到计算管理员(Administrator),点击计算管理员(Administrator)图标即可进入管理员密码创建,如下图:
三、进入管理员密码创建,选择创建密码即可开始为电脑设置密码了,进入密码设置,在输入一个新密码的地方输入你想要的密码,下面一个再次输入相同的密码进行确认。最后一个让我们为自己的密码设置一个提示语句,防止我们自己也忘记密码进入不了电脑。所以建议大家在密码提示里输入密码提示比较好,当然也可以不写。将以上密码资料填写完毕之后,点下最底部的最后一步:点击创建密码。即可完成开机密码设置了。
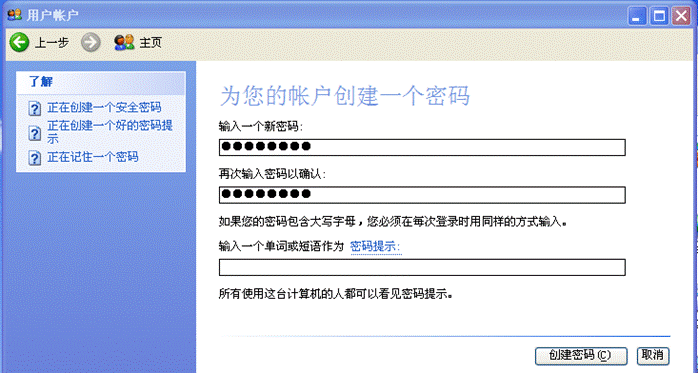
windows 7系统设置开机密码的方法:
windows 7系统其实和windows xp系统设置开机密码的方法差不多,下面详细介绍下。
一、依然是从桌面开始 从桌面左下角点击“WINDOWS”键,然后选择上面的“控制面板”选项,如下图:
“控制面板”选项,进入windows 7控制面板,选择“用户帐户”选项之后即可进入用户帐户设置,如下图。
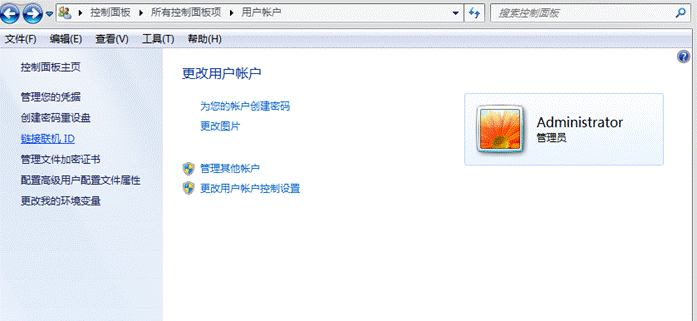
二、看到的用户帐户设置界面之后,在用户账户中我们选择“更改Windows密码”选项,选择“更改Windows密码”选项后我们就进入了关键的步骤,在“更改用户账户”页面,我们选择“为您的帐户创建密码”选项,点一下就可以了,如下图。
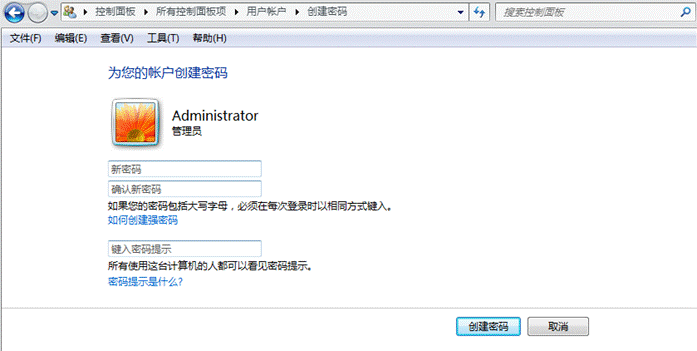
三、在输入一个新密码的地方输入你想要的密码,下面一个再次输入相同的密码进行确认。最后一个让我们为自己的密码设置一个提示语句,防止我们自己也忘记密码进入不了电脑。所以建议大家在密码提示里输入密码提示比较好,当然也可以不写。将以上密码资料填写完毕之后,点下最底部的最后一步:点击创建密码。即可完成开机密码设置了。
Windows10系统设置开机密码的方法:
windows 10系统是目前的主流系统,目前新品牌电脑都预装了Windows10系统,再加上英特尔的第八代CPU平台已不支持windows7及XP系统了,所以就目前新手朋友而言windows 10系统是接触最多的电脑系统。
一、依然是从桌面开始 从桌面左下角点击“WINDOWS”键,然后选择上面的“设置”选项,如下图:

二、进入“设置”选项,进入设置界面,选择“帐户”选项之后即可进入用户帐户设置,如下图。

三、看到的帐户设置界面之后,在左侧选择“登录选项”,然后在右边的“登录选项”中选择“密码”选项的添加,即可进入密码设置界面
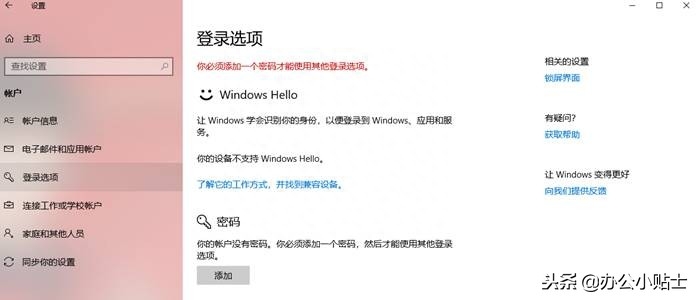
四、在创建密码界面中输入一个新密码的地方输入你想要的密码,下面一个再次输入相同的密码进行确认。最后一个让我们为自己的密码设置一个提示语句,防止我们自己也忘记密码进入不了电脑。将以上密码资料填写完毕之后,点下最底部的最后一步:点击创建密码。即可完成开机密码设置了。
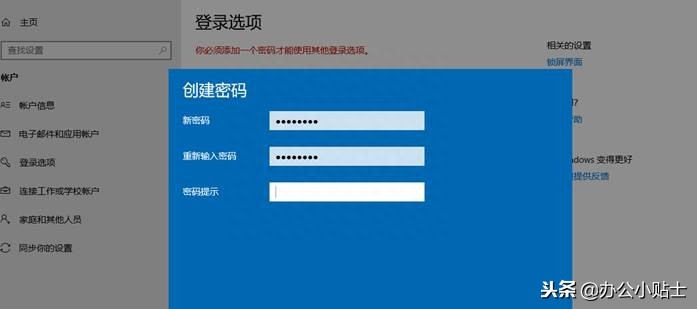
好了,看到这里相信大家对于开机密码的设置都学会了吧,是不是特别简单呢?如果你想给你的电脑增加一道防线防止别人没法随意看你的电脑的话就可以按照上面的教程进行操作。如果大家具体在设置中有什么问题,可以给小编留言,大家一起 讨论解决。
本文链接:http://hainhha.cn/qw/552.html
版权声明:本文内容由互联网用户自行发布,该文观点仅代表作者本人。本站仅提供信息存储空间服务,不拥有所有权,不承担相关法律责任。如发现本站有涉嫌抄袭侵权/违法违规的内容, 请联系qq:1442716096举报,一经查实,本站将立刻删除。