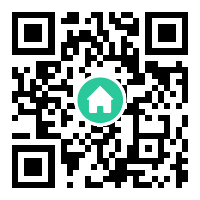如何清理c盘空间(C盘彻底清理的11个方法)
大家好,我是专治C盘爆满的优化大师
方法一:磁盘清理
1.首先我们按住Win+E键 调出文件资源管理器,右键C盘,然后点击属性。
2.找到磁盘清理这个选项打开。
3.然后这里我们就可以看到我们可以清理掉的文件。
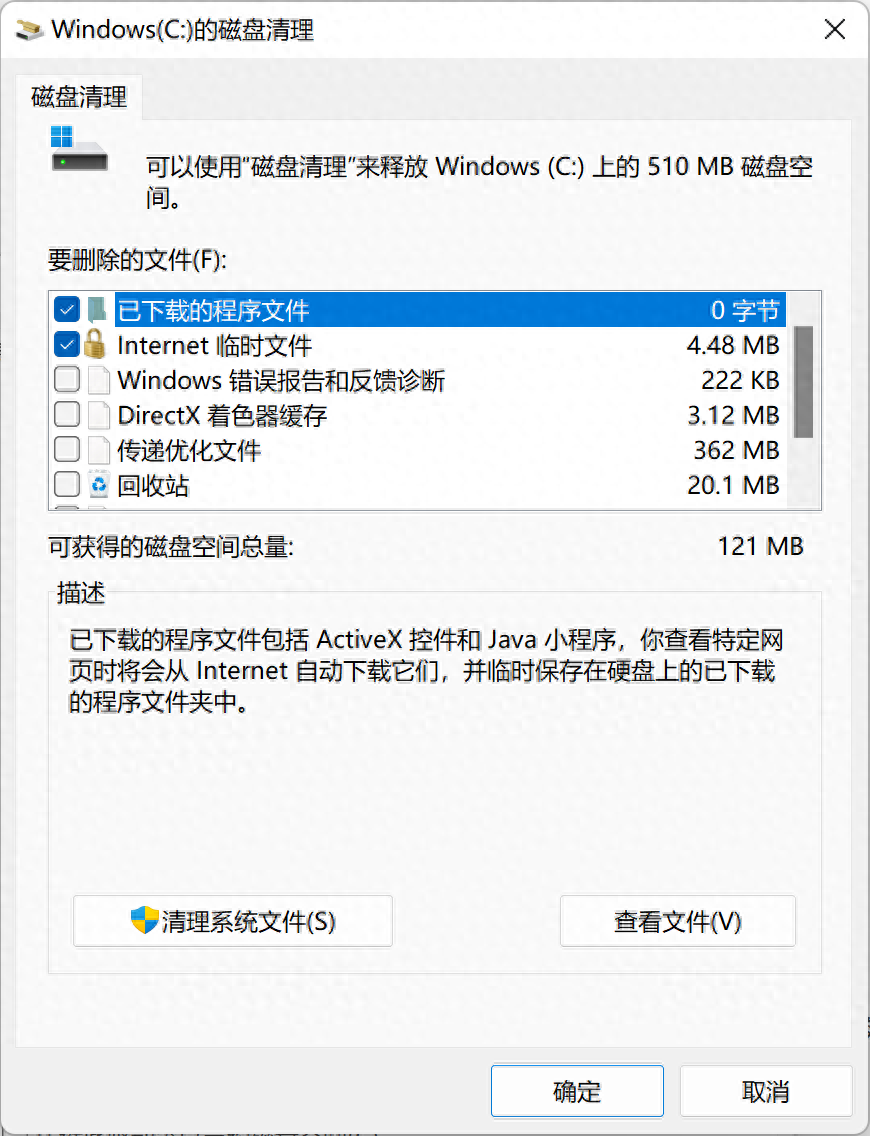
4.选好要删除的文件,点击下方的确定,开始清理就可以了。
方法二:清理系统文件
1.我们打开C盘—属性—磁盘清理后,找到左下方的清理系统文件。
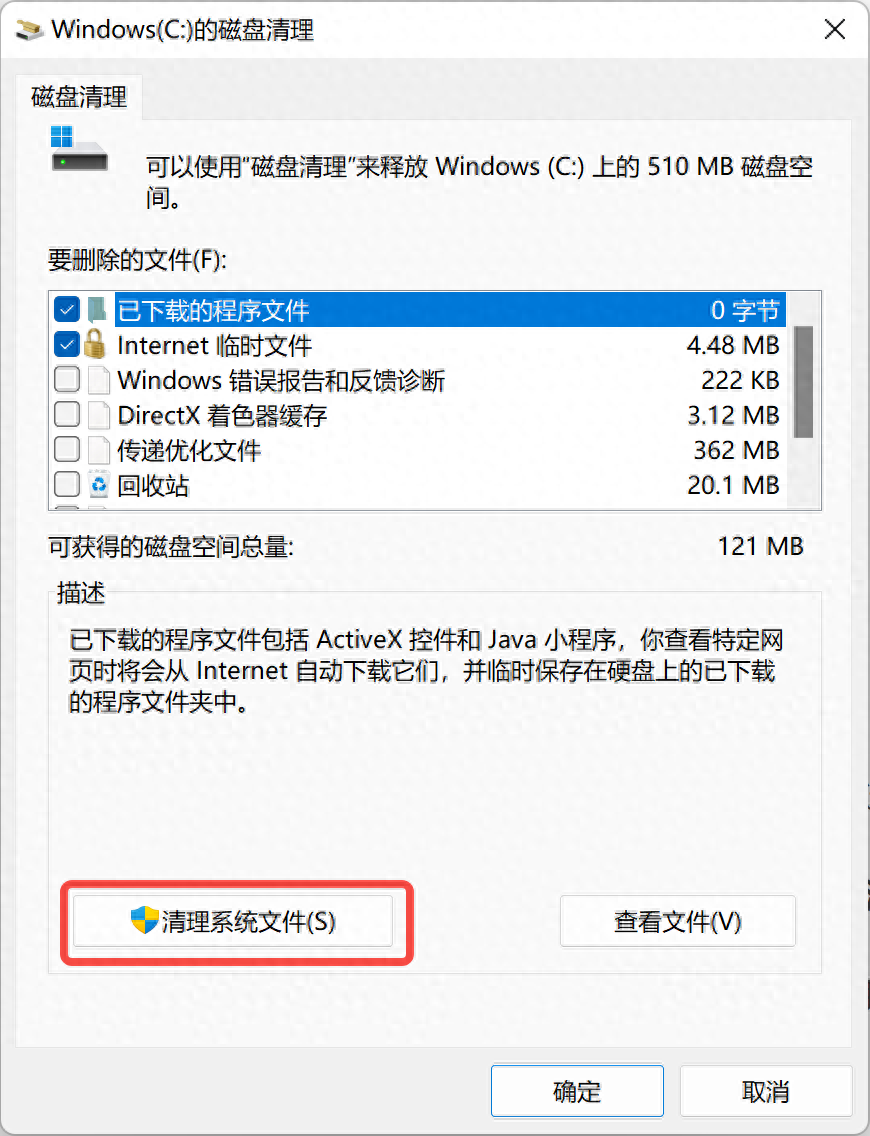
2.我们可以看到可以清理的空间,然后点击确定就可以了。
先不要关闭这个窗口,我们来看方法三
方法三:系统还原和卷影复制
1.来到上方菜单栏的其他选项,找到系统还原和卷影复制,我们点击清理,在弹出的弹窗中点击删除就可以了。
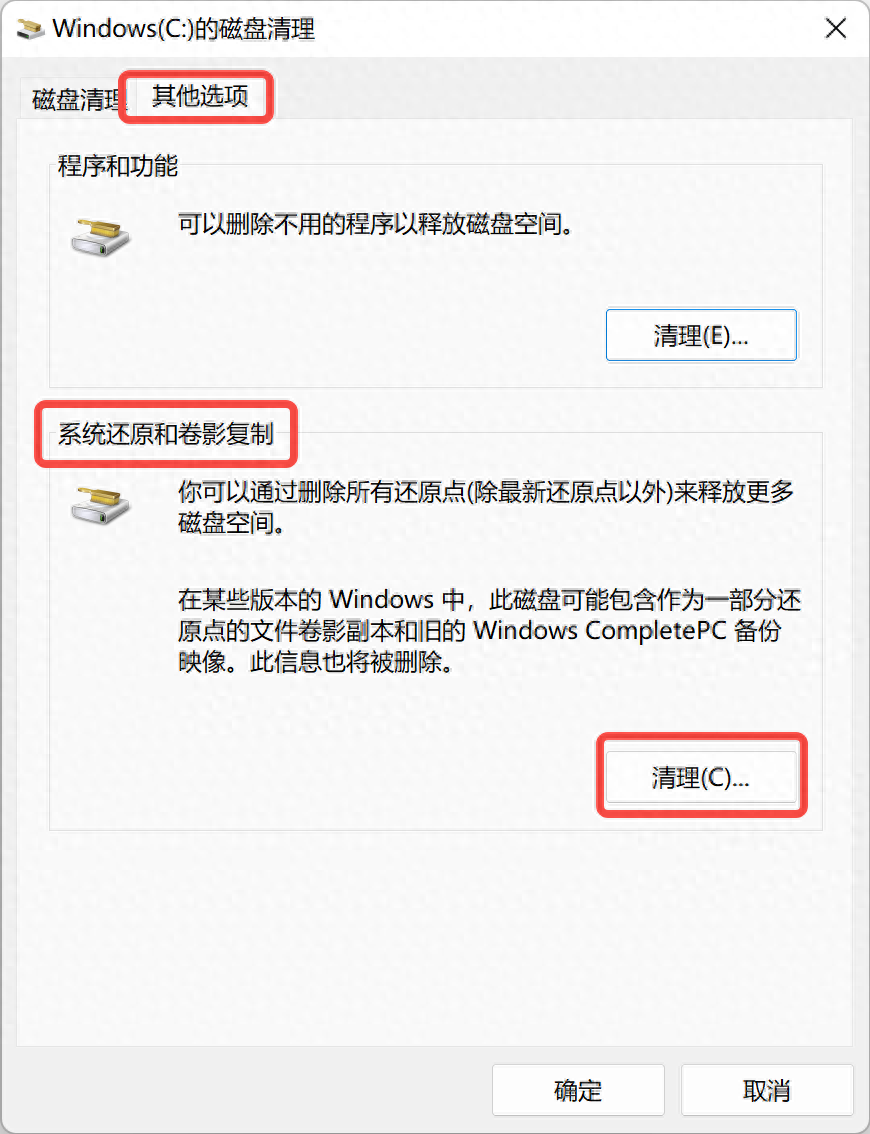
方法四:存储情况
1.按住Win+i键打开设置。
2.接着点击系统,点击存储
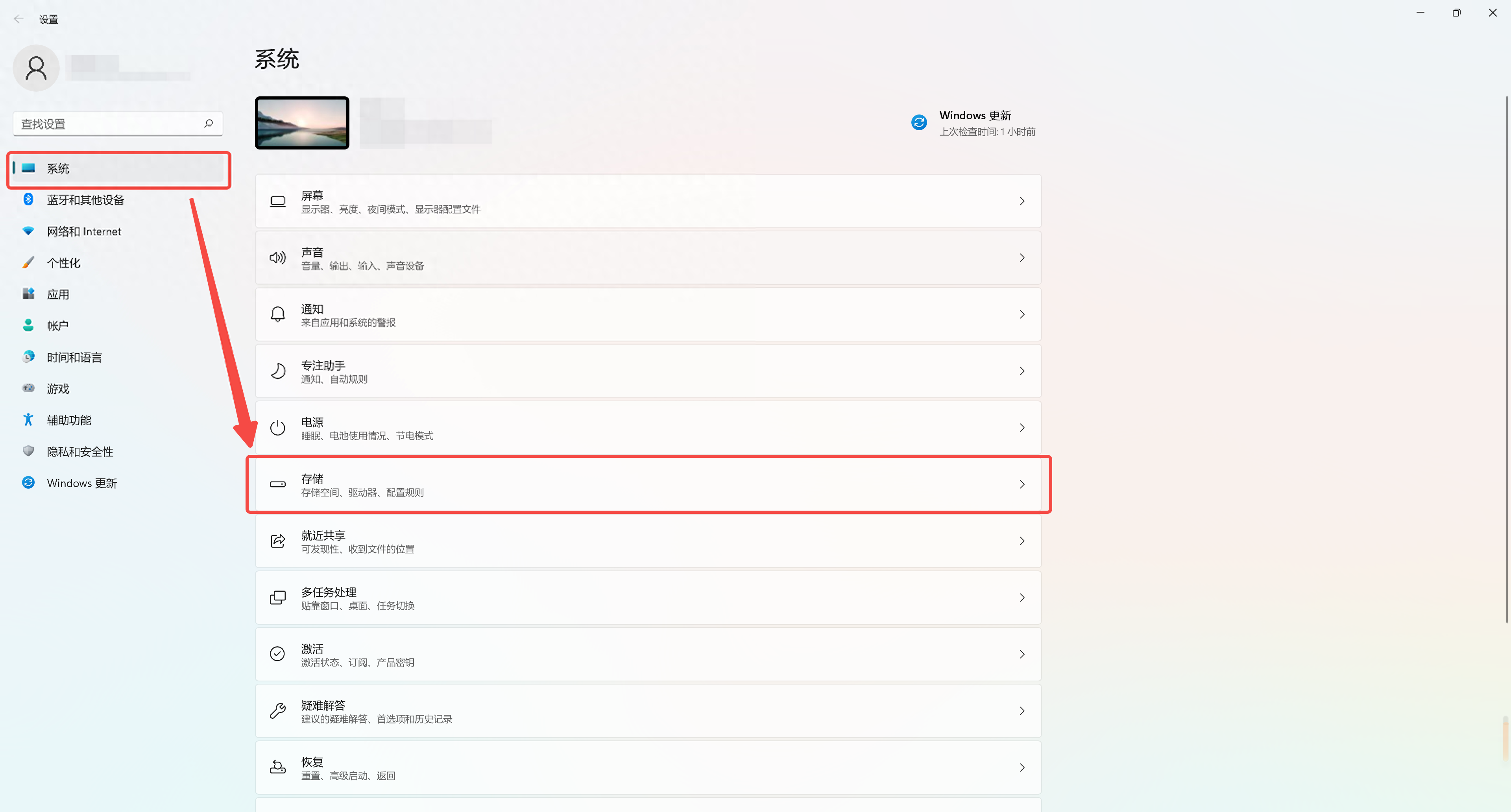
3.在这里我们可以看到C盘的数据详情,我们可以知道你的C盘的数据占比,然后我们根据自身需求清理它们。
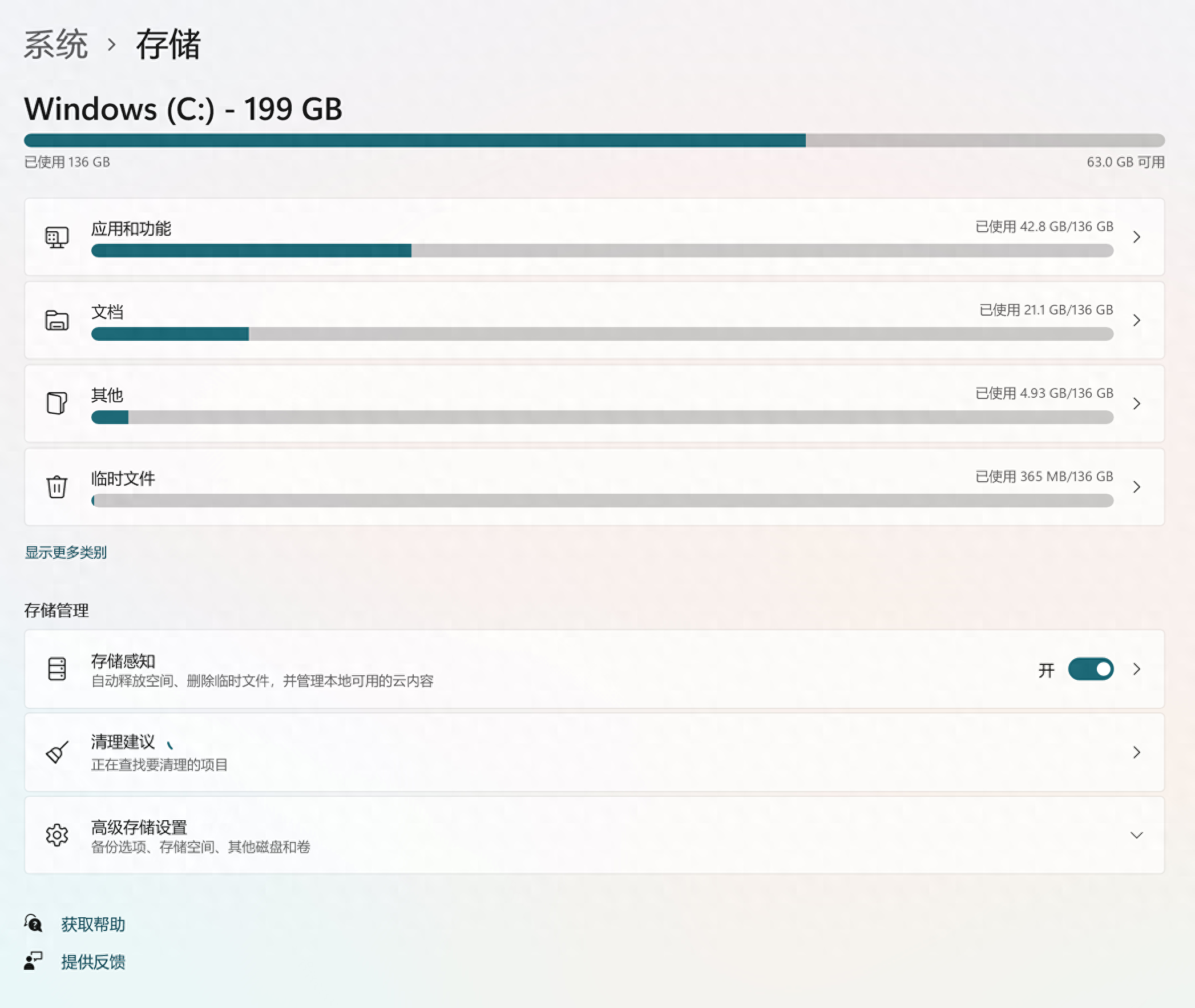
不够直观的话,可以使用优化大师的大文件分析来协助判断文件的分布情况~
全盘脱敏扫描,不遗漏任何一份文件!
Windows优化大师官网_Windows优化大师下载_系统一键优化加速,C盘清理扩容,弹窗拦截
方法五:系统和保留空间
1.在桌面此电脑处右键属性,点击系统保护。
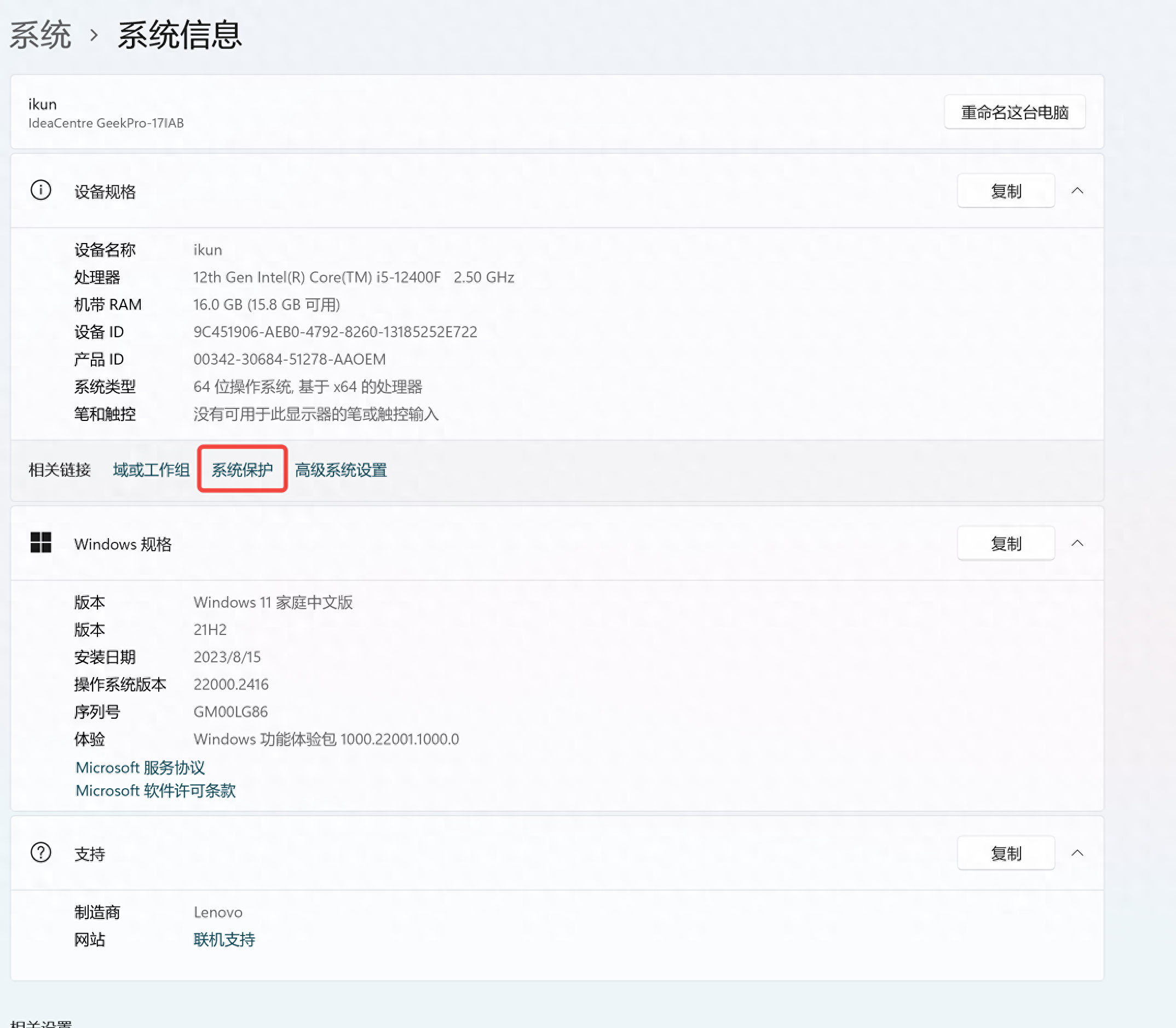
4.在这里我们可以直接点击禁用系统保护,关闭系统还原功能,并删除系统还原的文件,但是如果你的C盘空间还很足,我们也可以考虑保留系统还原功能和它的文件,因为关键的时刻可以利用系统还原来找回重要数据。
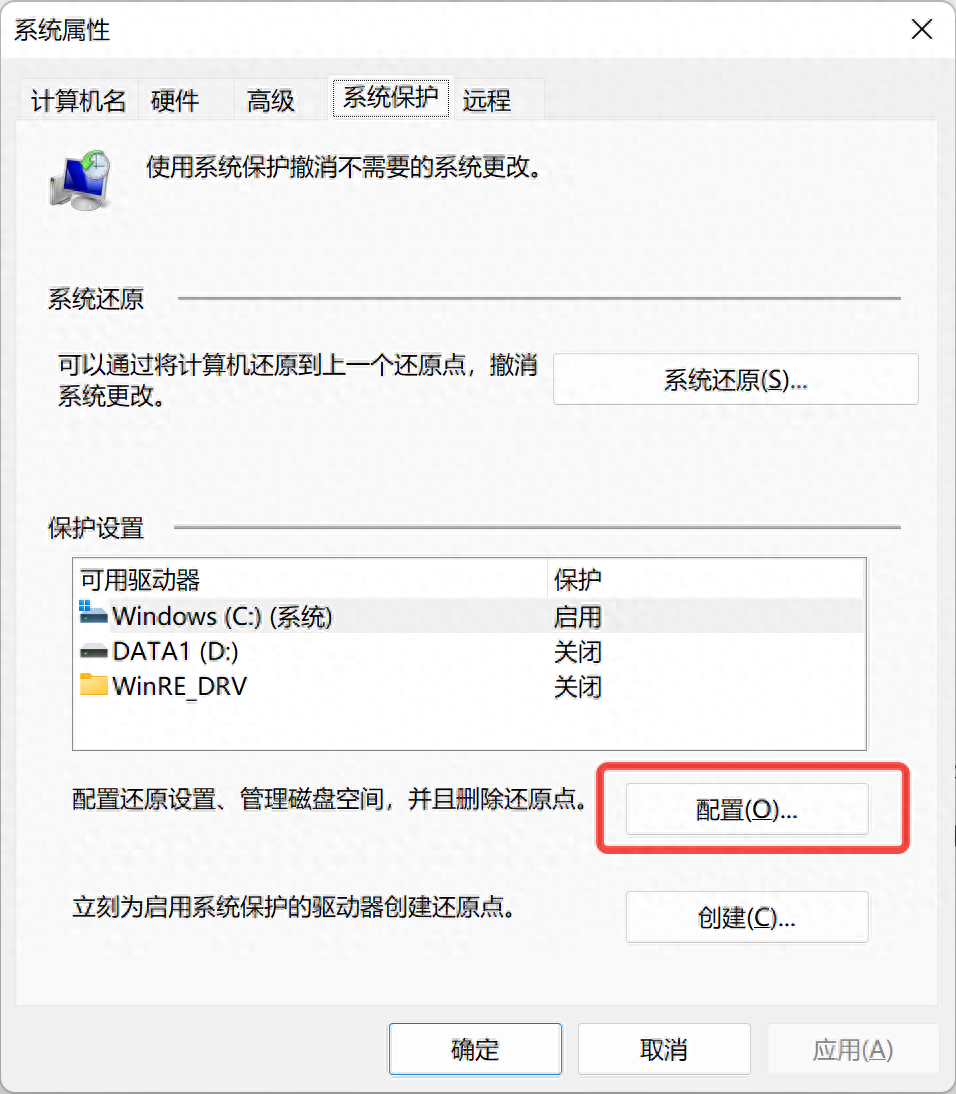
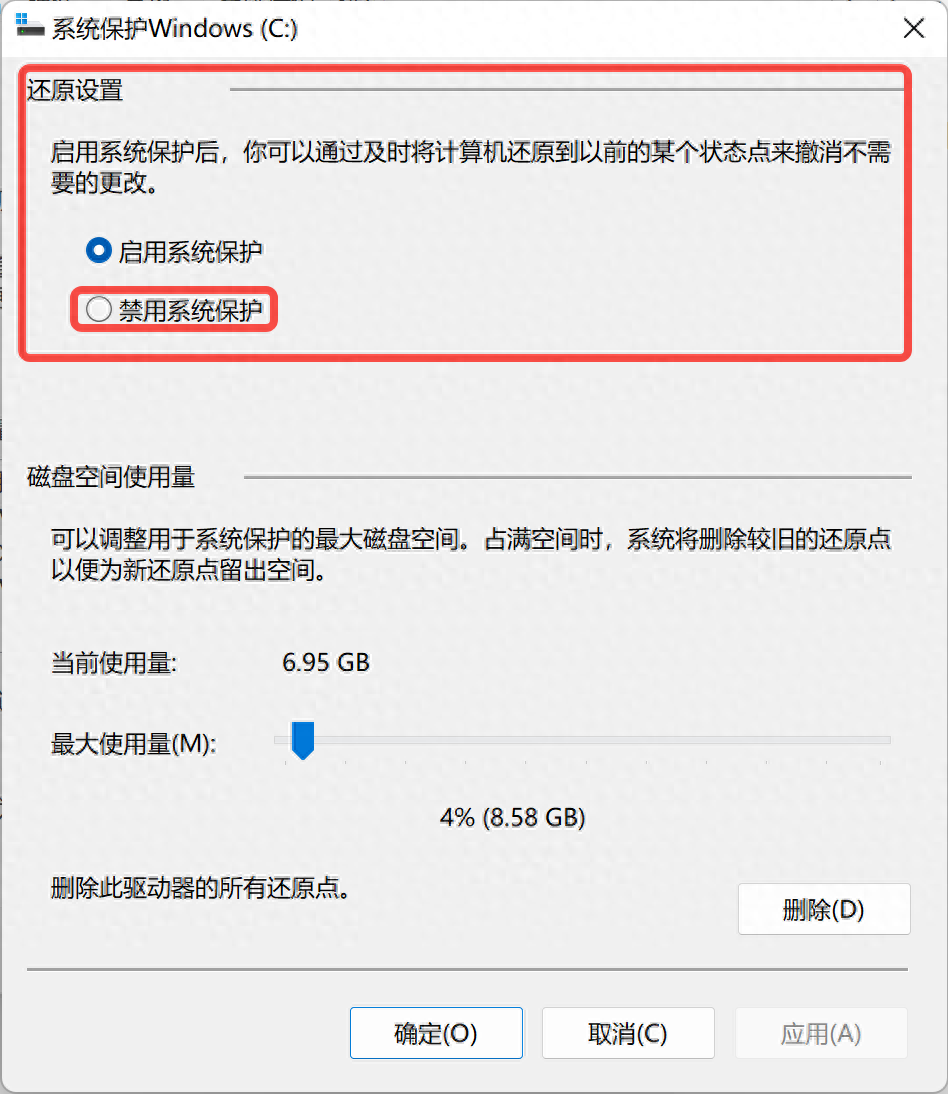
方法六:虚拟内存
1.首先我们右键桌面的此电脑,打开属性。
2.接着在左侧栏找到高级系统设置打开。
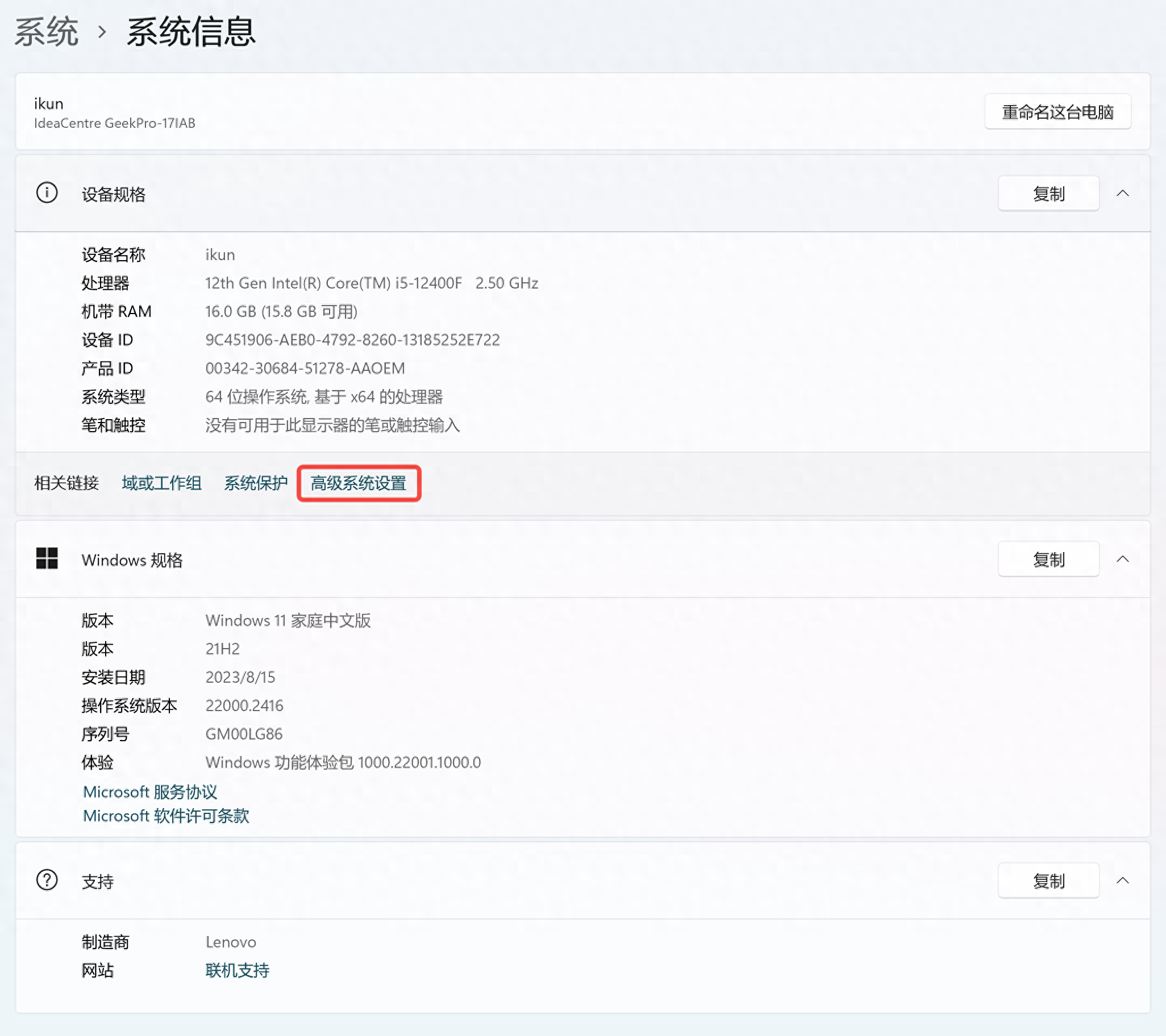
3.我们打开性能下的设置。
4.在性能选项的界面我们找到顶部菜单高级,最后点击更改,即可打开虚拟内存设置。
5.首先取消勾选自动管理所有驱动器的分页文件大小,接着勾选任意一个除C盘以外的磁盘,然后点击自定义打下,下方有系统推荐的数值,最后点击设置,然后确定即可。
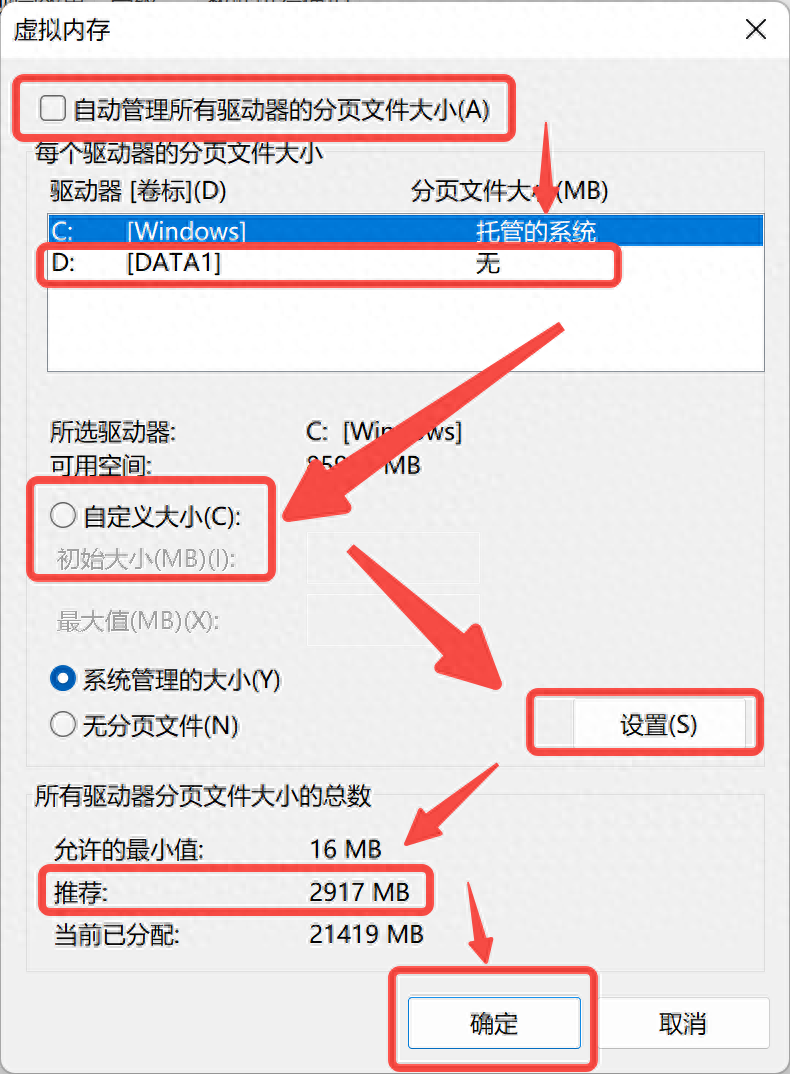
方法七:存储感知
按住Win+i键打开设置点击存储,打开存储感知
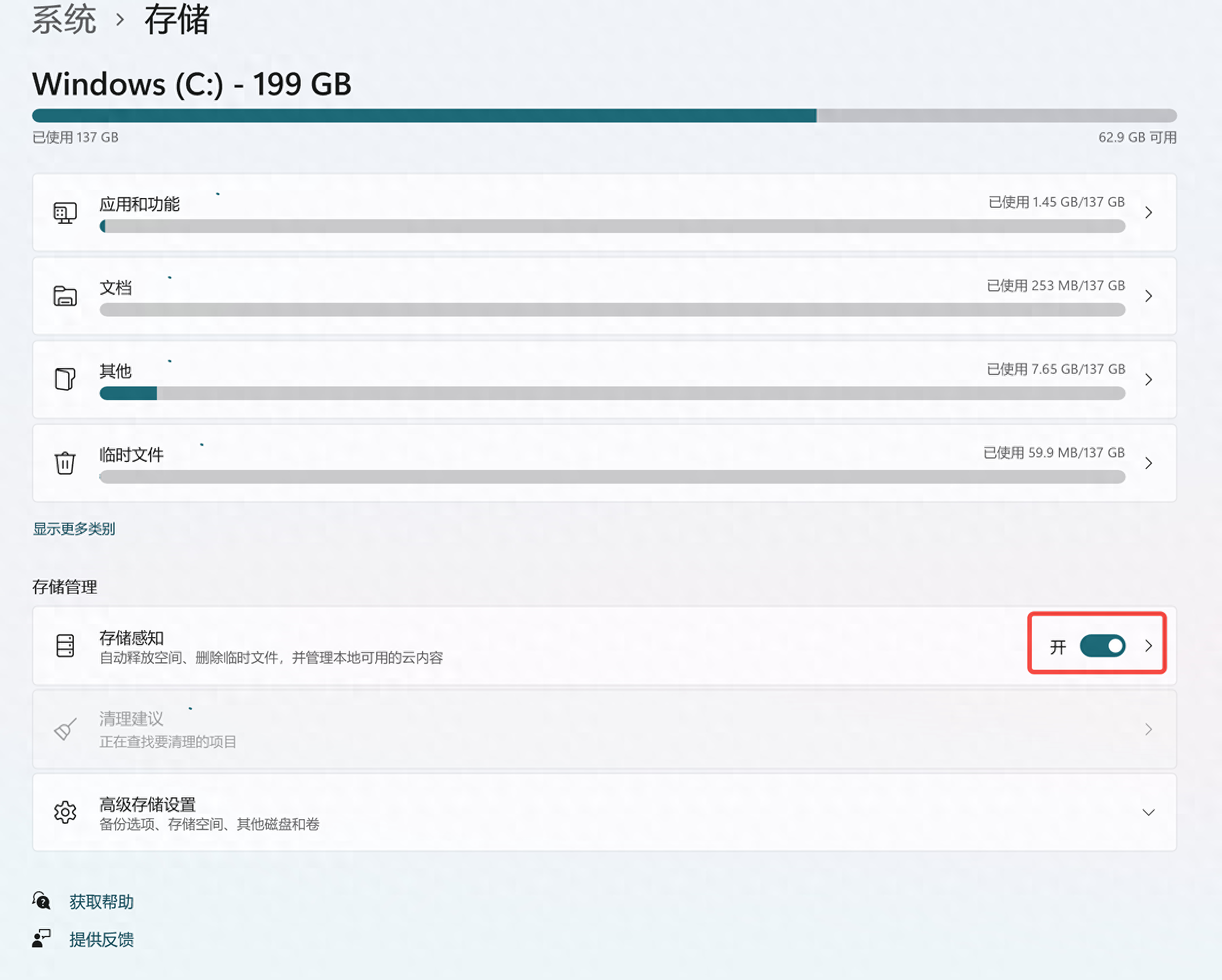
方法八:
我们打开更改新内容的保存位置,将它们统统修改至其他盘,从而减少C盘的负担。
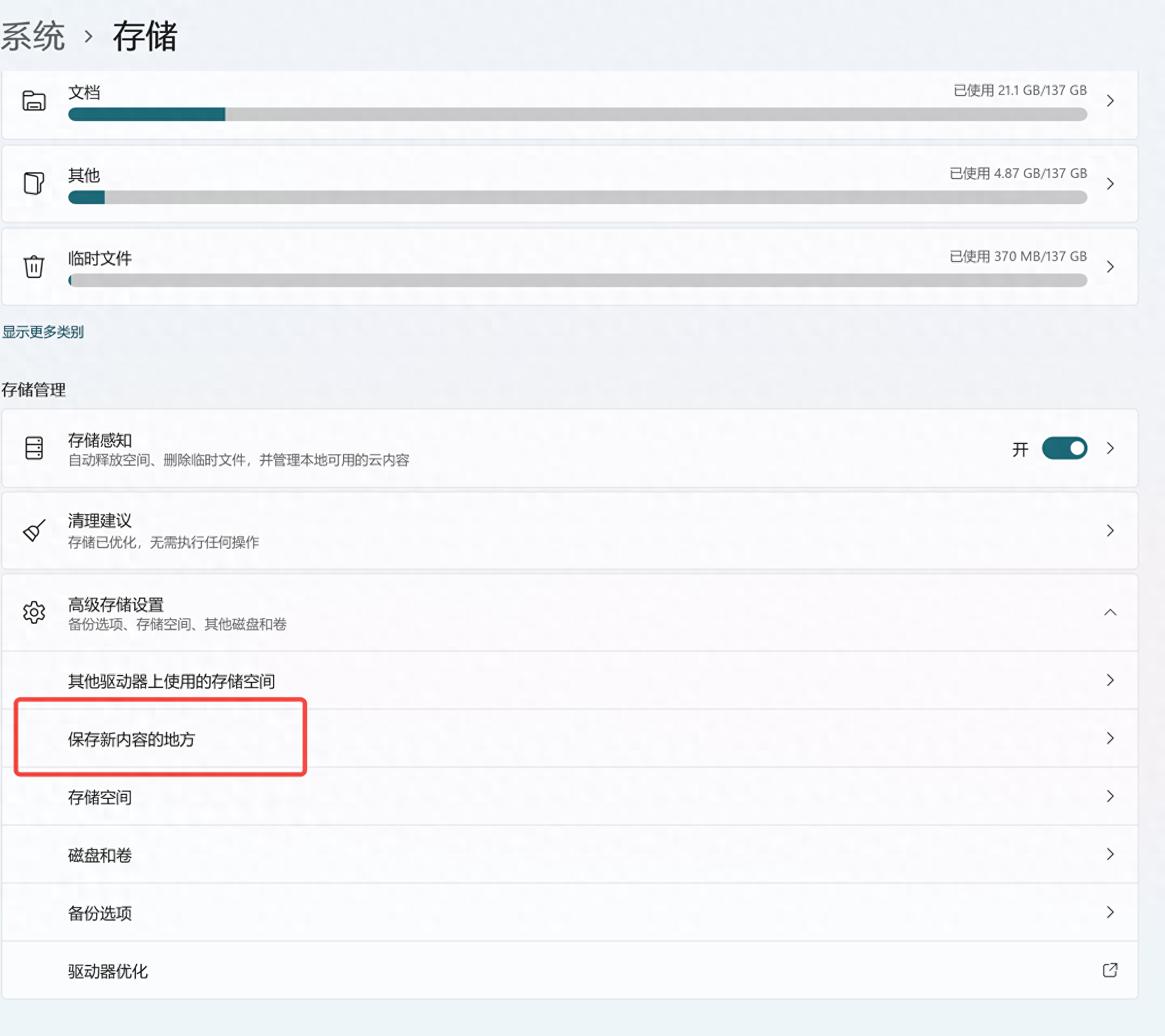
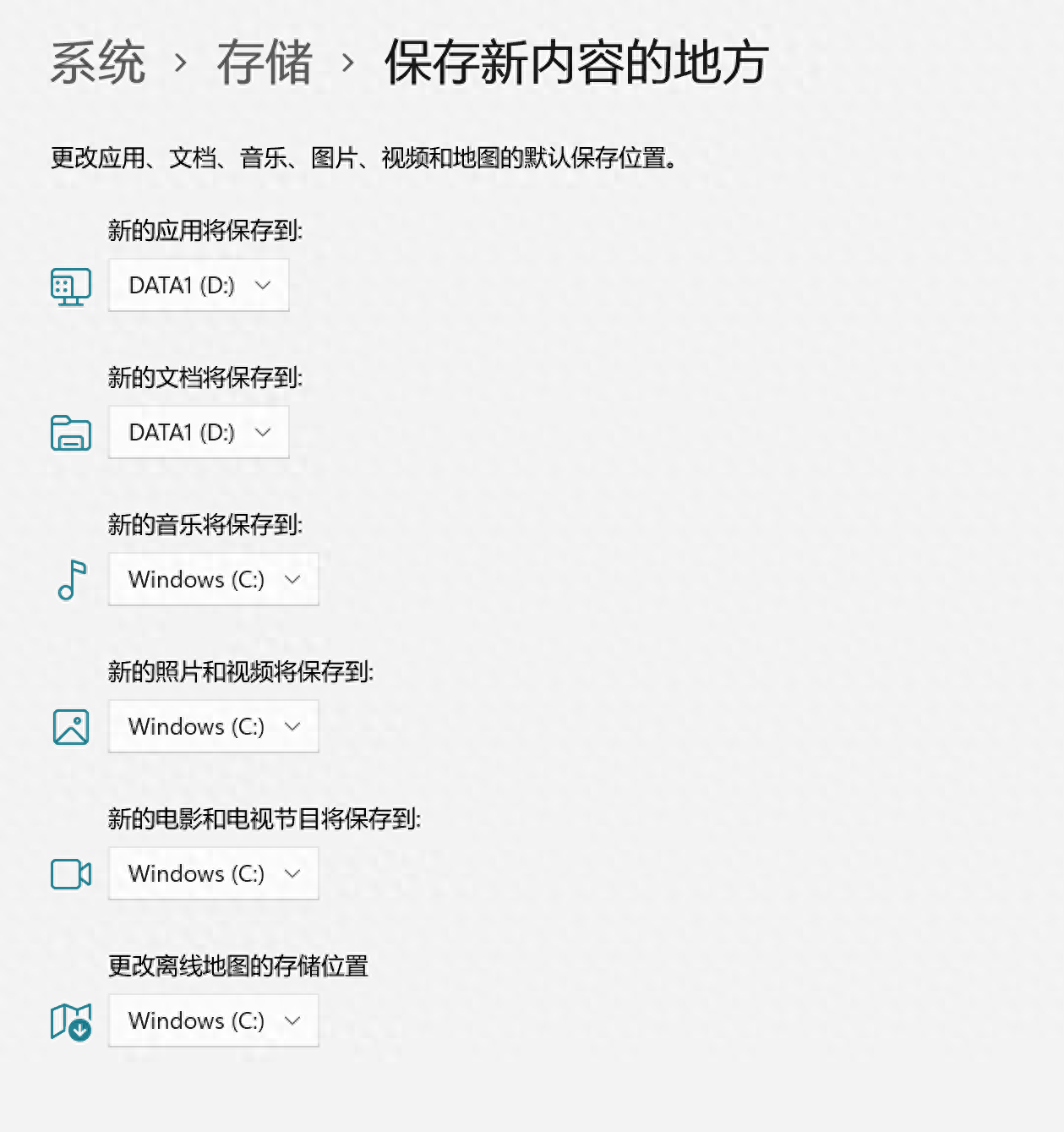
方法九:
1.按住Win+R打开运行框,输入cmd,然后按住Ctrl+Shift+回车键进入指令窗口。
2.在指令窗口输入powercfg -h off,然后点击回车即可。
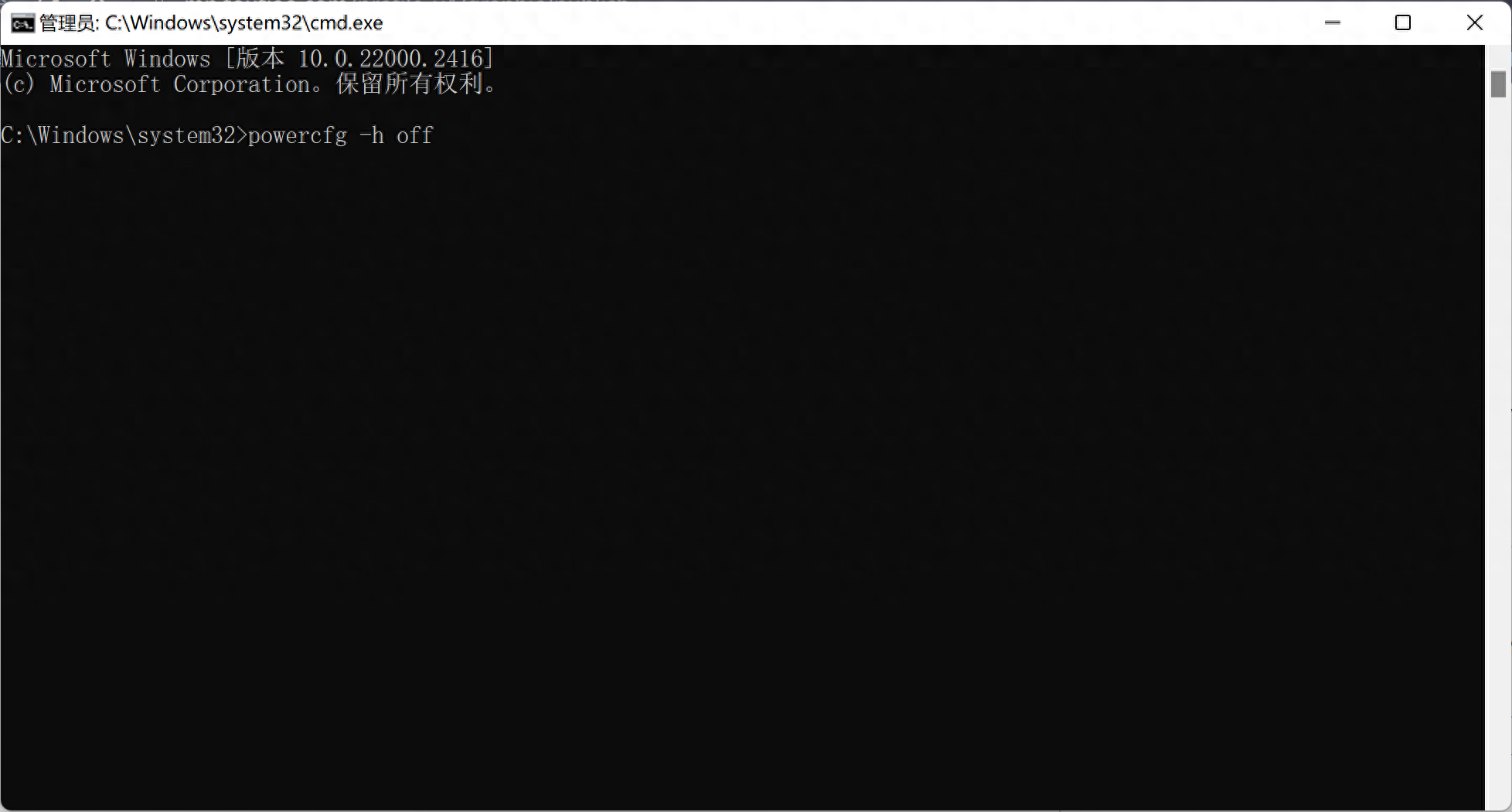
方法十:
1.我们打开控制面板,找到网络和Internet
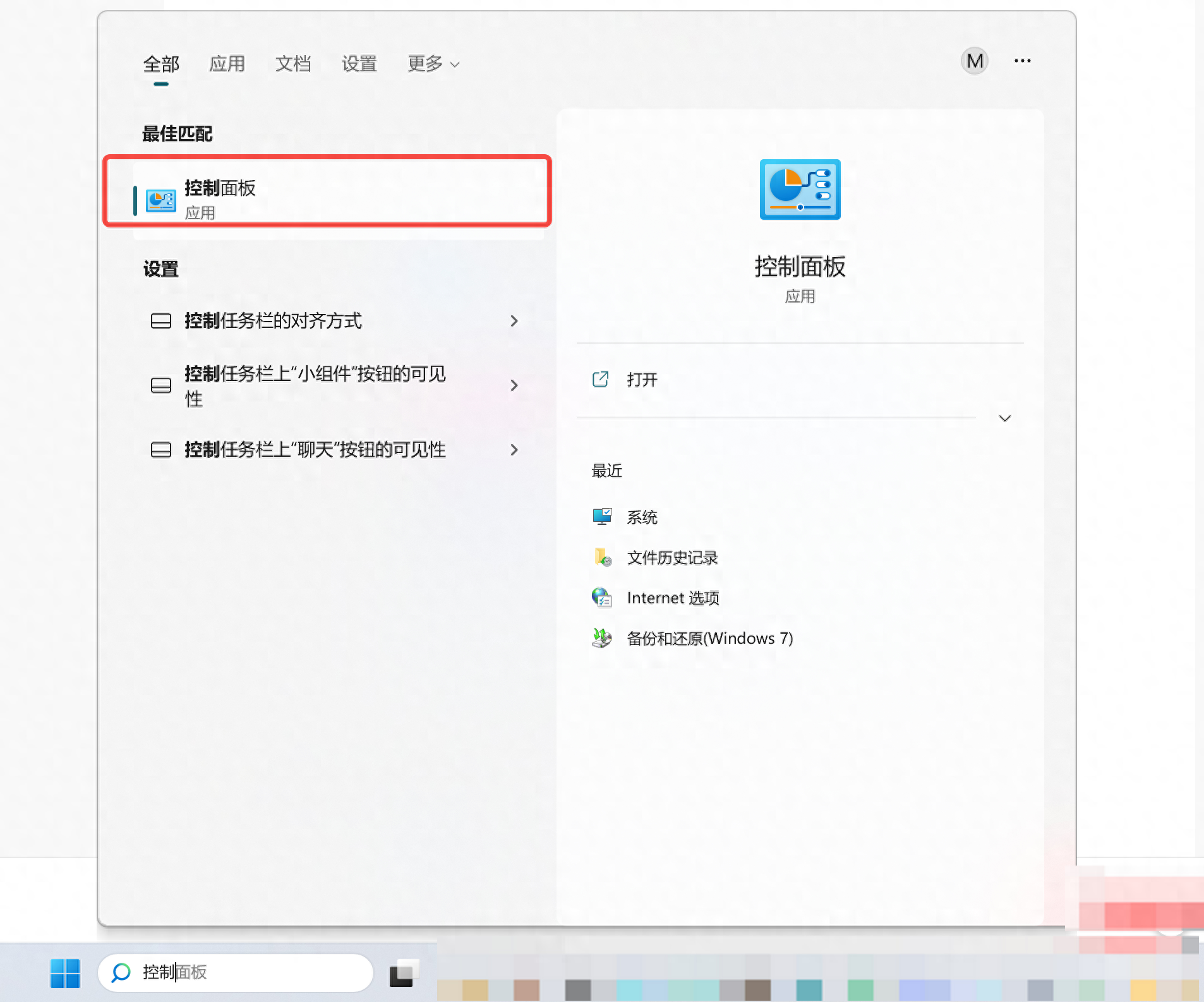
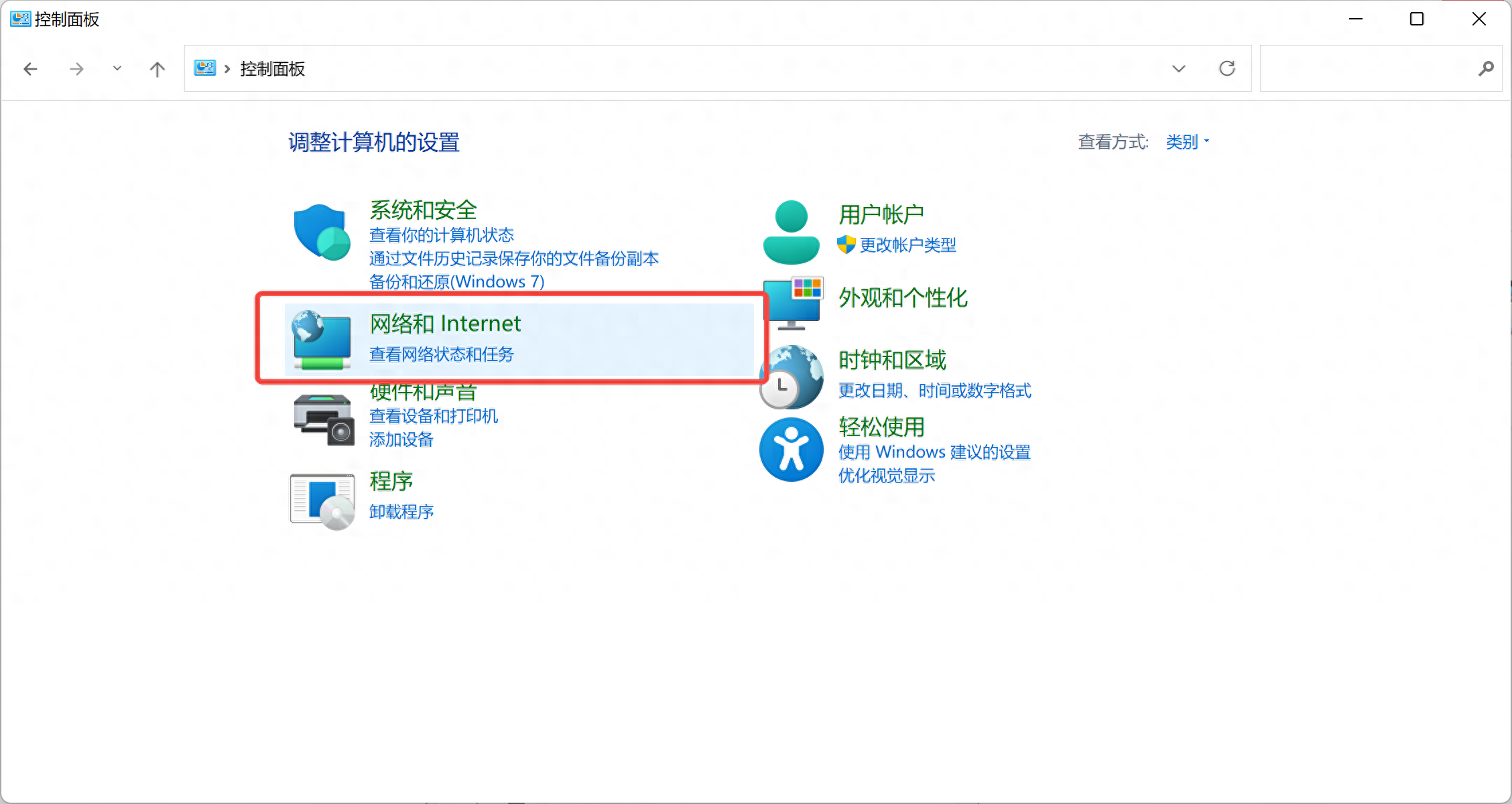
2.点击删除浏览的历史记录和 cookie,在弹出的窗口中,点击高级,选择“关闭浏览器时清空”Internet 临时文件”文件夹
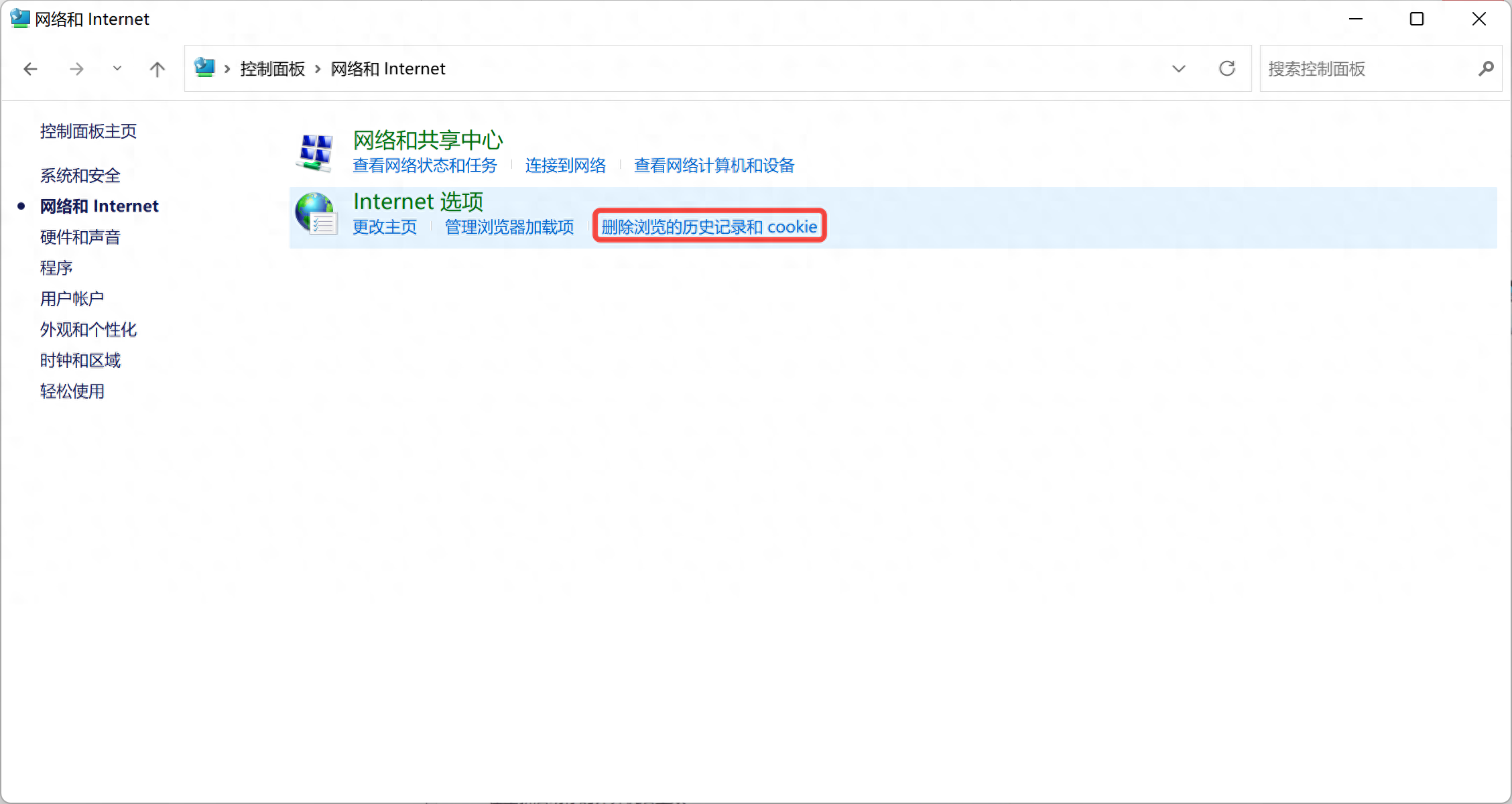
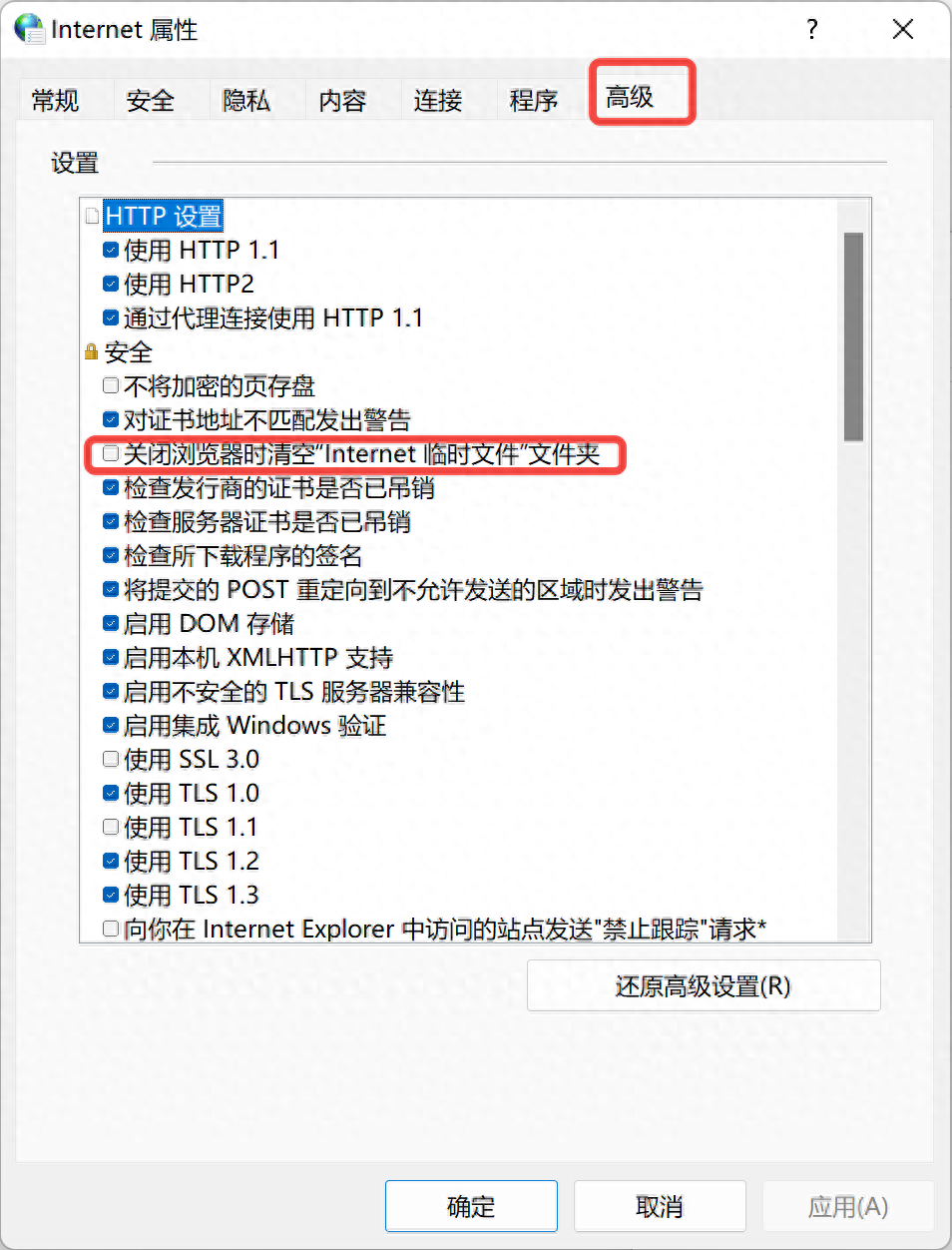
方法十一:
借助第三方软件进行深度的清理,面对海量的C盘文件,手动删除效率极低的同时,还容易误删重要的系统文件导致系统错误,严重的需要重装系统!
优化大师运用智能算法深度排查电脑中的所有垃圾文件和无用文件,一键瘦身,拒绝电脑卡顿臃肿。
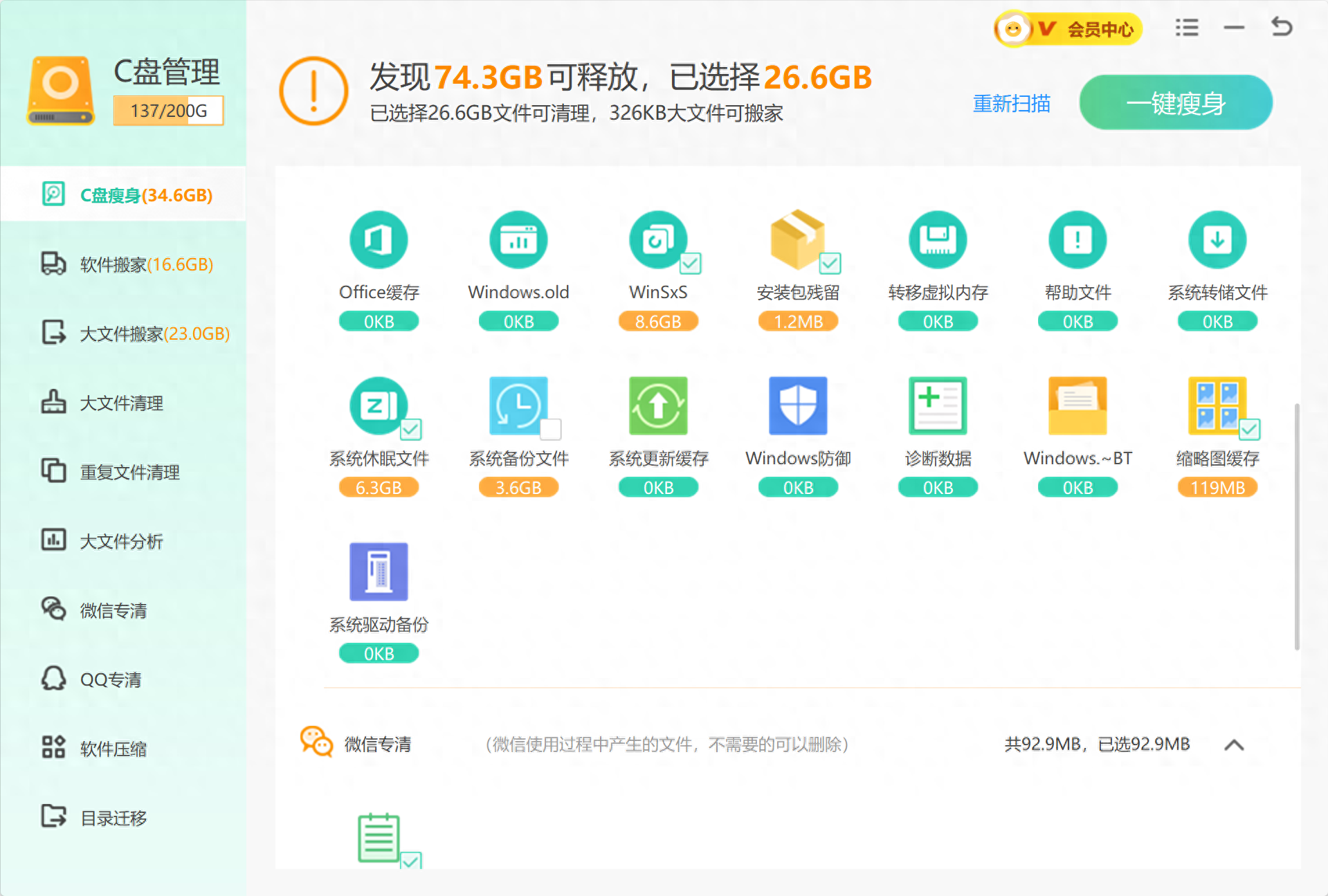
日常优化大师清一清,电脑运行日久长新~
本文链接:http://www.hainhha.cn/rm/1253.html
版权声明:本文内容由互联网用户自行发布,该文观点仅代表作者本人。本站仅提供信息存储空间服务,不拥有所有权,不承担相关法律责任。如发现本站有涉嫌抄袭侵权/违法违规的内容, 请联系qq:1442716096举报,一经查实,本站将立刻删除。