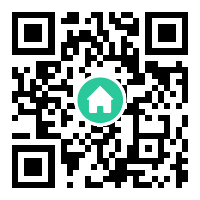excel单元格下拉菜单怎么做(制作Excel下拉菜单,源数据更新设置)
在做表格数据录入工作的时候,一方面需要提升数据录入的效率,也需要防止数据录入出错,因此我们会对数据区域设置下拉菜单,从下拉选项中选择我们需要的数据进行录入
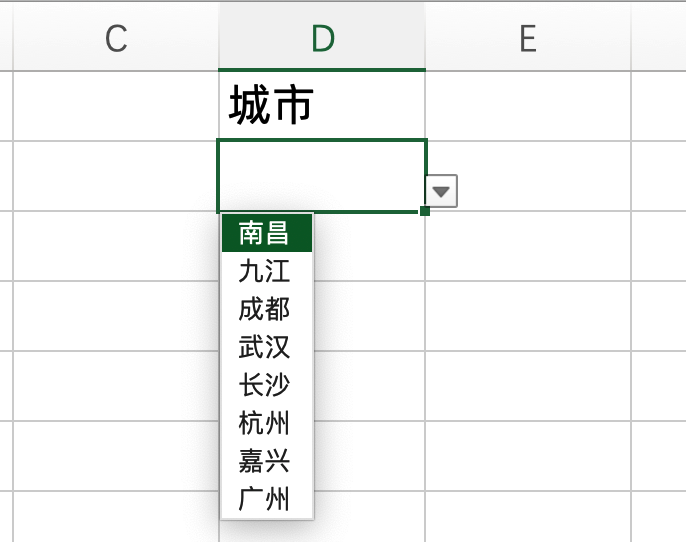
1、下拉菜单基本设置
首先我们要准备下拉菜单的数据源,这里是放在了A1:A8区域,然后我们需要选中需要设置下拉菜单的区域,这里是选中D列,然后点击数据,点击数据验证,点击序列,点击数据来源,然后引用数据区域为A1:A8,如下操作
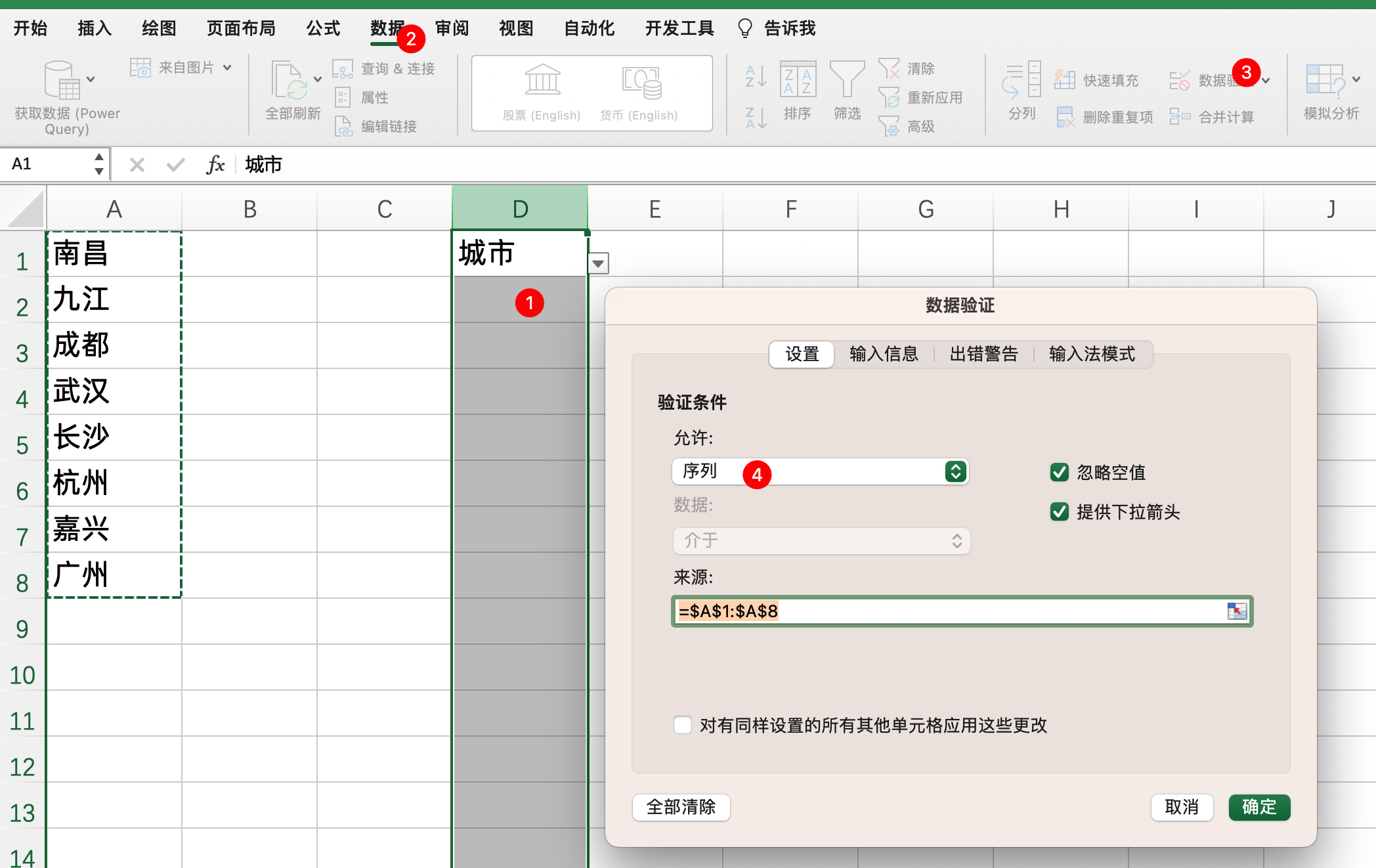
如果说我们数据有新增的情况下,我们希望不用再重新设置,下拉列表里面就自动有新增的数据可供选择,目前的设置是不可以的
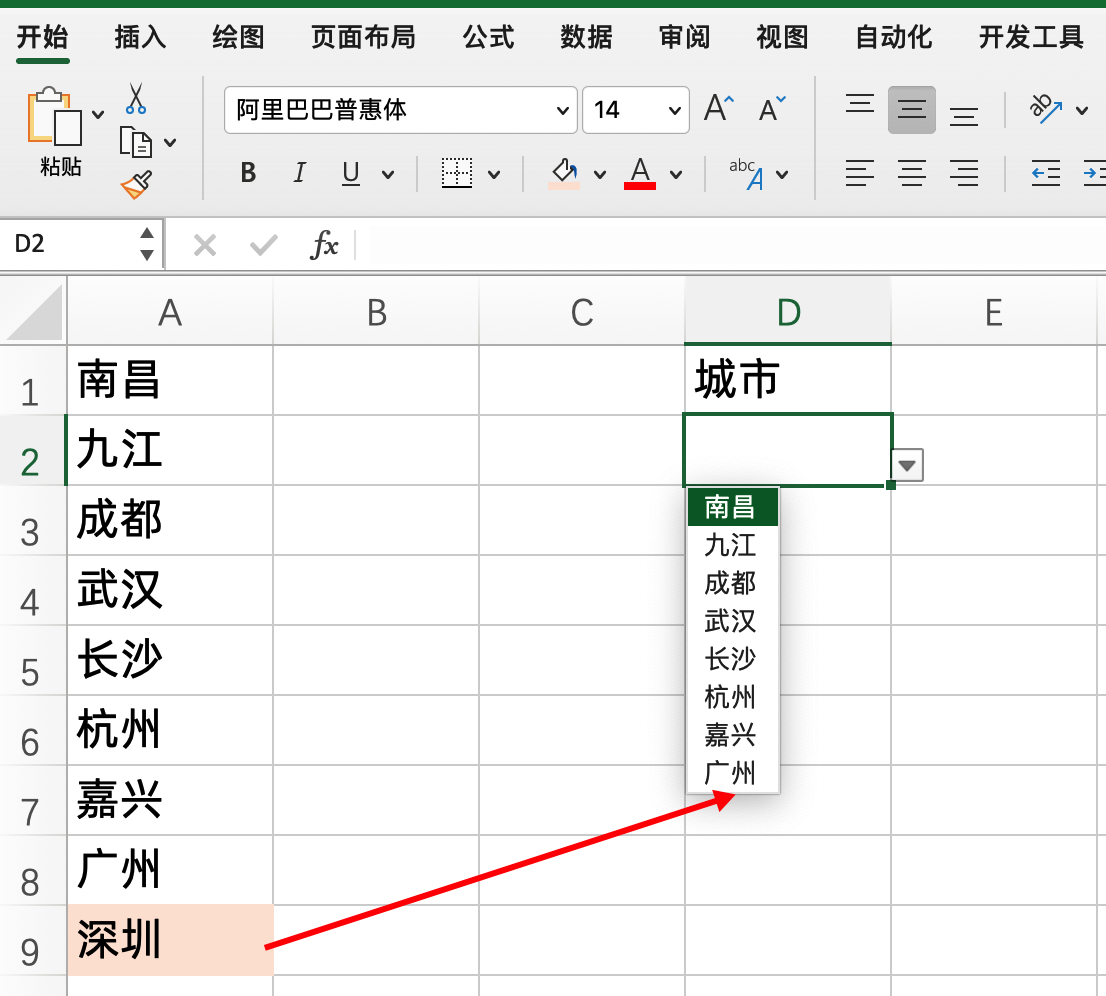
2、设置全选整列
在我们设置数据验证的时候,可以不用选A2:A8,我们直接选中A列整列既可,如下设置:
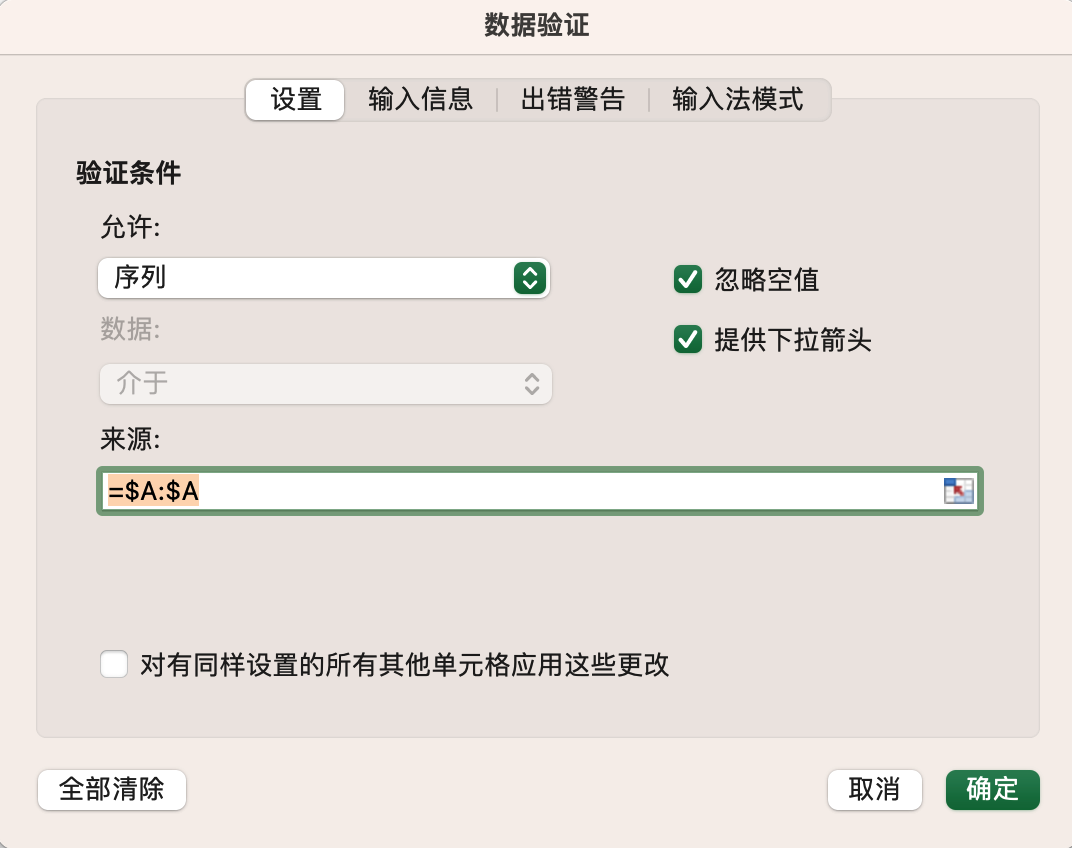
这样的话就可以实现左边数据新增就可以得到相应的更新结果了
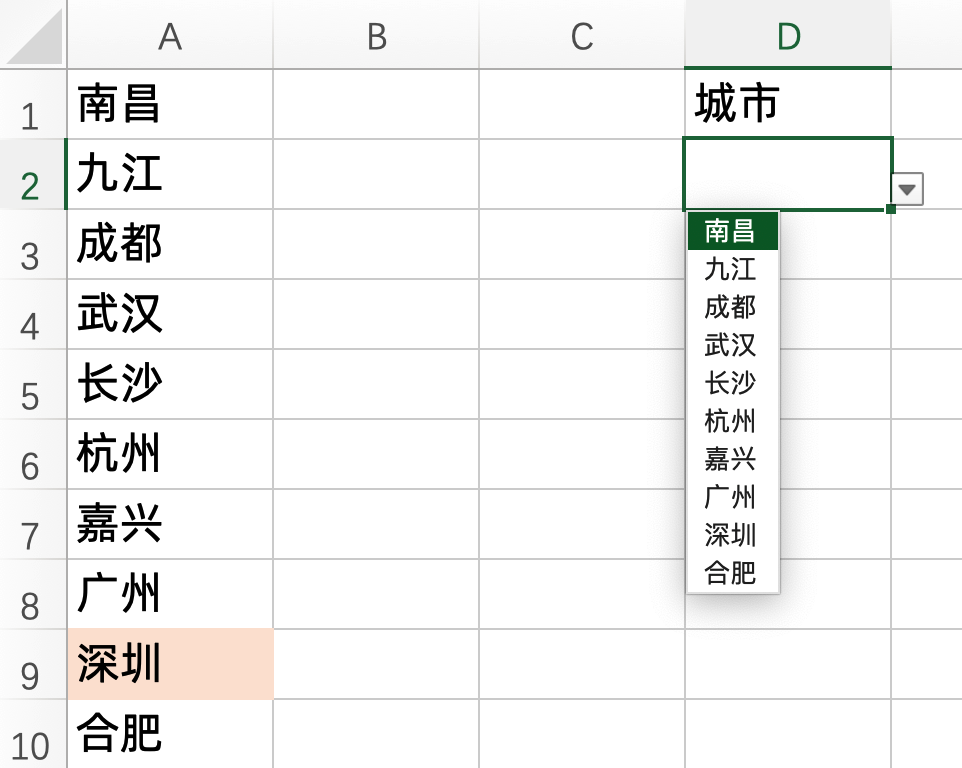
但是这种做法在低版本的Excel里面,会一直有1个空白行出现
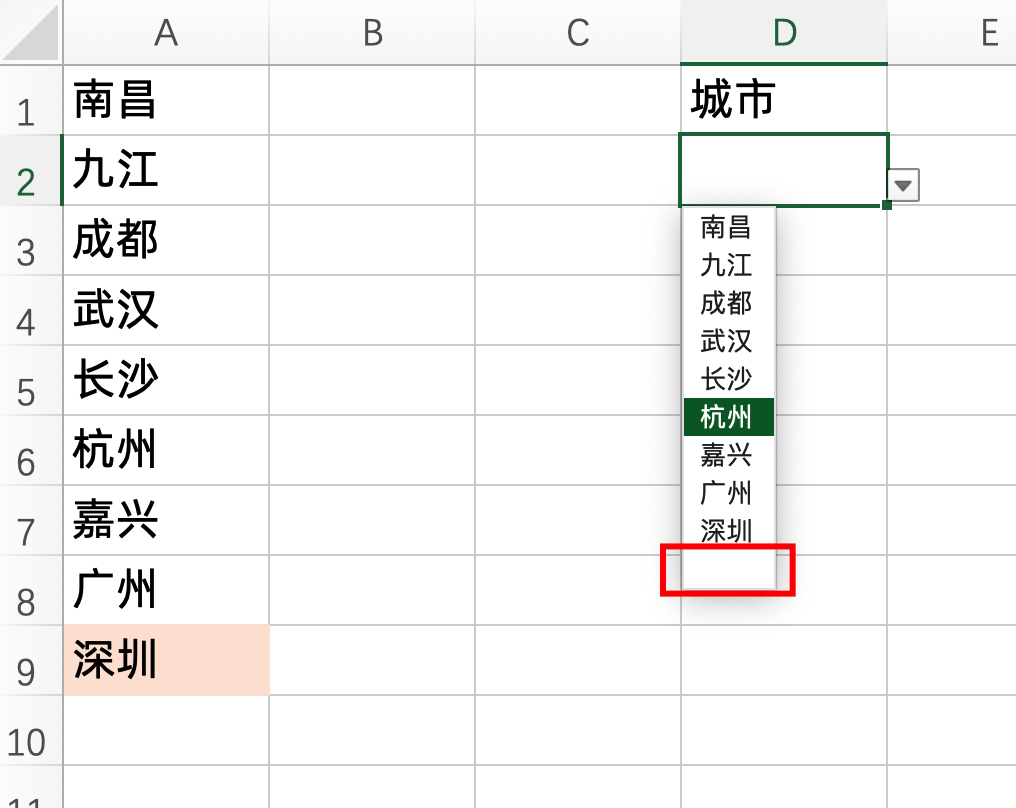
3、创建超级表方法
首先,我们可以在数据源区域,按快捷键ctrl+t,表包含标题根据现实情况是否进行勾选,点击确定
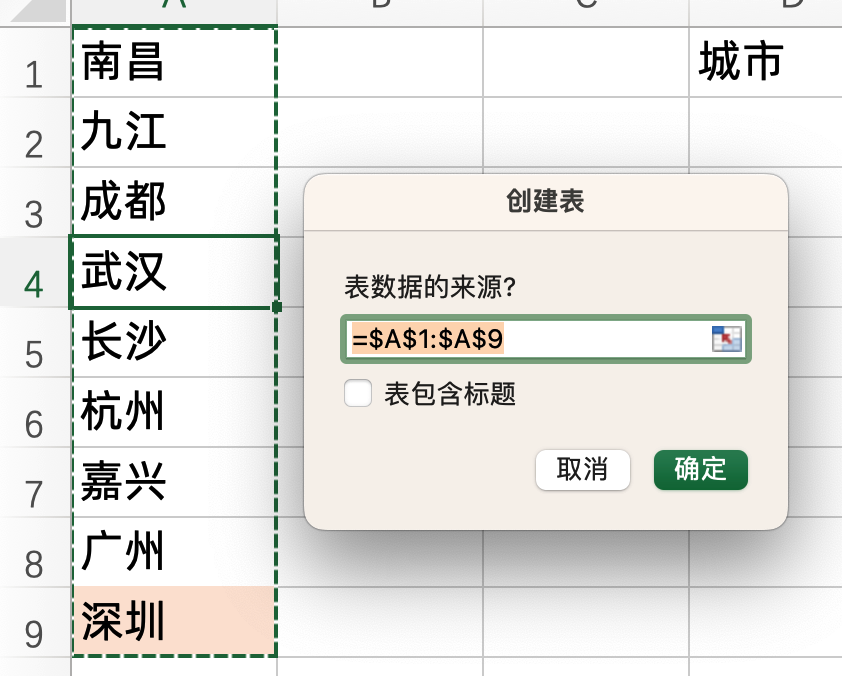
然后我们在数据验证的时候,再次选择超级表的数据区域,如下所示:
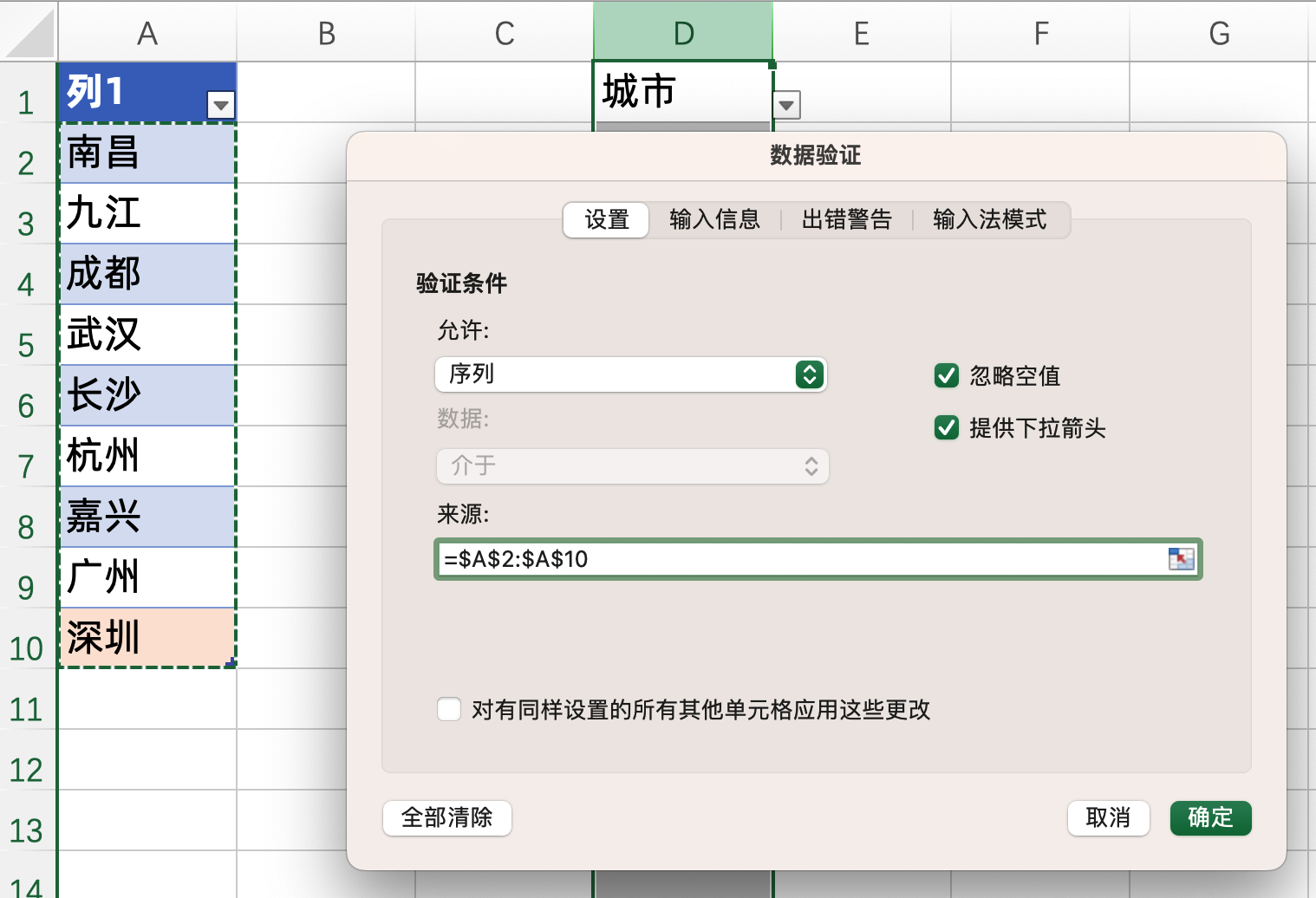
在没有设置超级表的时候,如果我们选的是a2:a10区域,它会固定不变,但是我们设置了超级表的时候,数据有新增的情况下,它会自动的更新数据区域,下拉菜单里面的数据也能自动的更新了,如下所示:
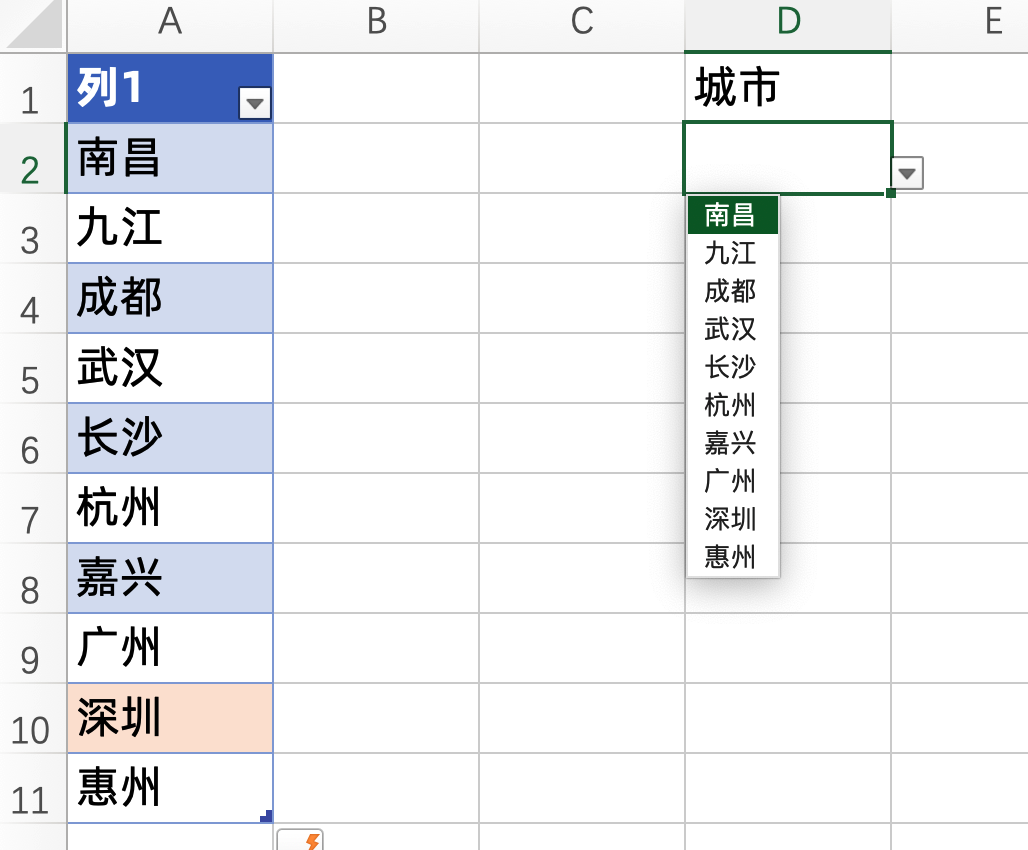
4、使用offset公式法
直接在数据验证的区域里面,使用offset动态引用公式:
=OFFSET($A$1,0,0,COUNTA($A:$A),1)
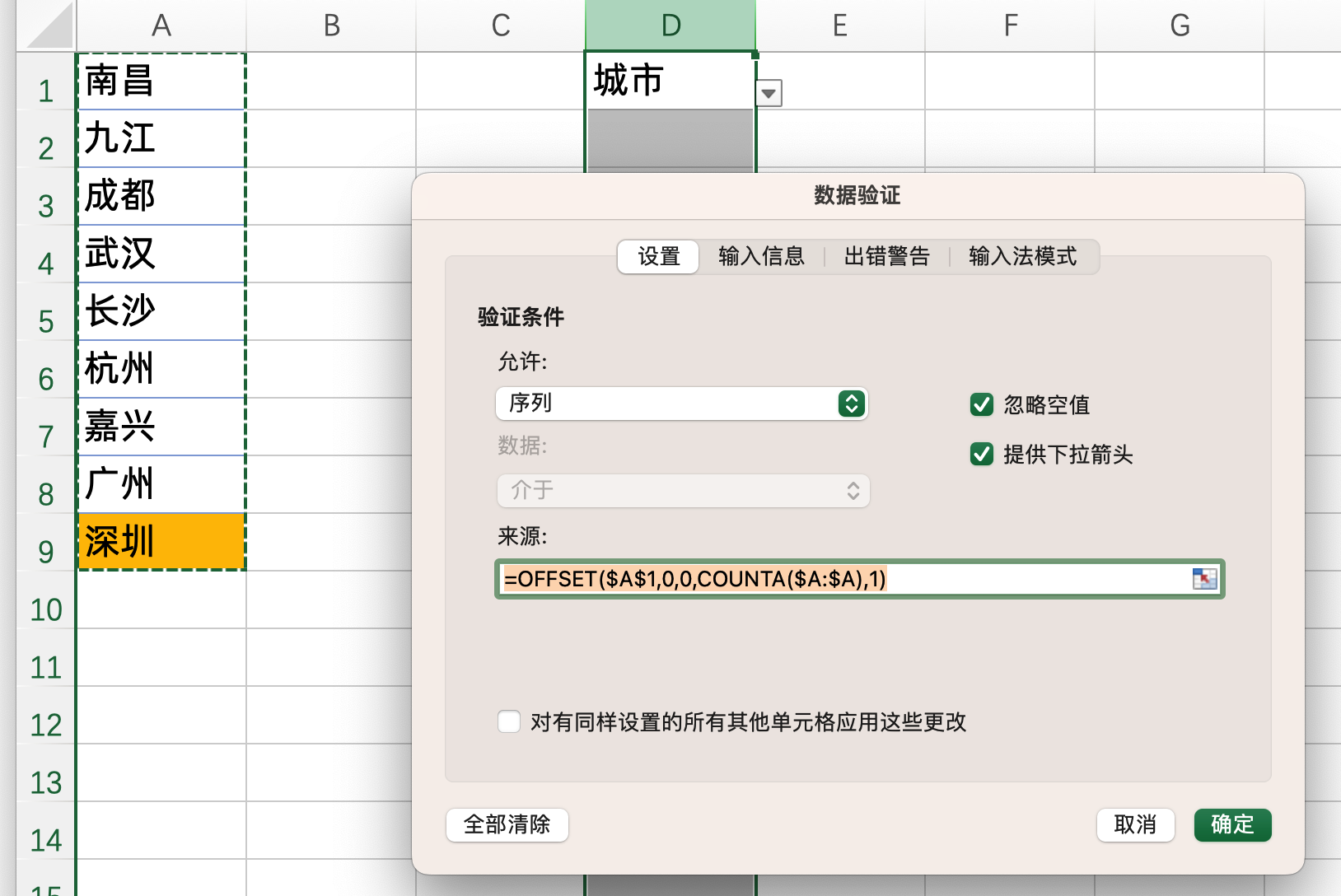
这样的话左边数据新增,下拉菜单也能自动的新增,如下所示:
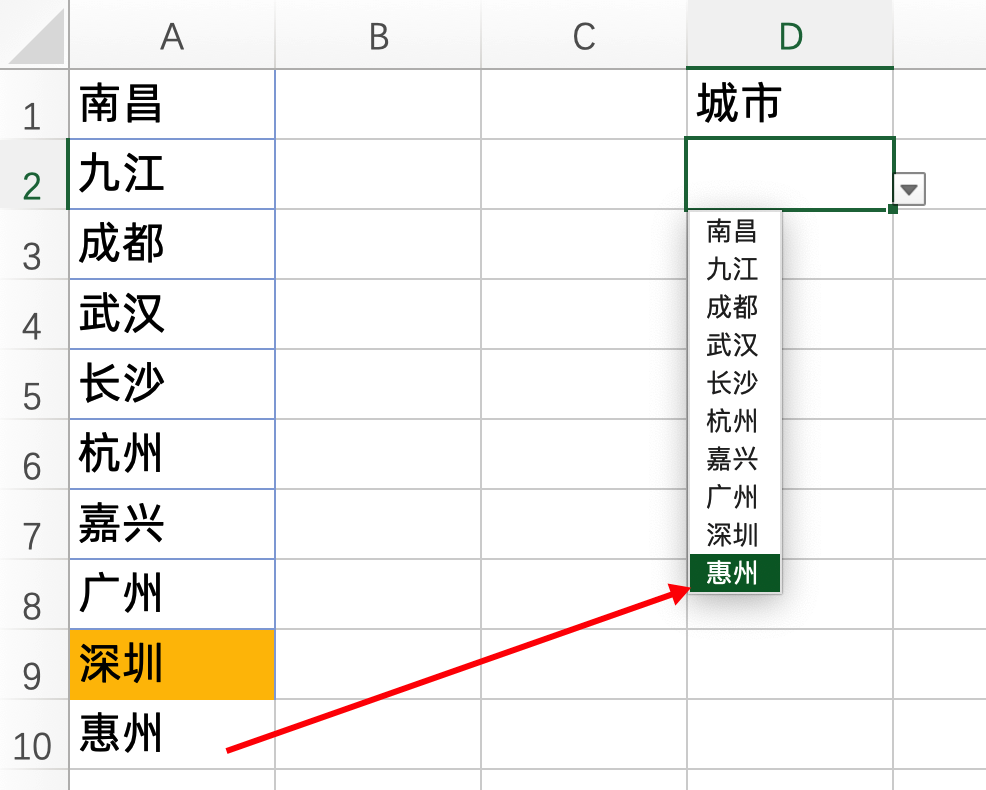
关于这些小技巧,你学会了么?动手试试吧!
本文链接:http://hainhha.cn/yy/3628.html
版权声明:本文内容由互联网用户自行发布,该文观点仅代表作者本人。本站仅提供信息存储空间服务,不拥有所有权,不承担相关法律责任。如发现本站有涉嫌抄袭侵权/违法违规的内容, 请联系qq:1442716096举报,一经查实,本站将立刻删除。