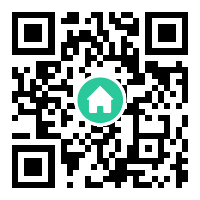OPENOFFICE怎么使用函数求和(office办公软件使用技巧)
1.Word下的运算符号
Word下的键盘输入“加”、“减”、“乘”、“除”,分别显示为“+”、“-”、“*”、“/”。其中“-”、“*”、“/”并不为大家所熟知。这些符号在有些具体使用场合会让人费解。如笔者所教授的小学算术。可用以下方法更改设置,得到大家都习惯的相应计算符号。
先在Word界面下点击“插入”选择“符号”,再在字体(标准字体)栏内选择大家习惯和熟悉的运算符号,做以下变更:以减号为例,键盘“-” 号比常用“—”号略短。首先选取栏内“—”号,然后点击左下角“自动更正”,进入选项设置后在左边替换栏填上键盘符号“-”,替换为现在已经自动设置为你所选择的常见运算符号,单击“添加”然后“确认”。你就完成了替换符号“-”的设置。现在你在键盘上输入的减号就是“—”了。符号×的设置和减号基本相同。而除号键盘键“/”是常用字符之一,可在替换栏内填入“。”“/”两键,同时敲击所设置的两键就可出现大家习惯的“÷”号。
2.在Excel中输入等号
当我们使用Excel时,想在一个单元格中只输入一个等号,我们就会遇到这样的问题:你输入完等号后,它认为你要编辑公式,你如果点击其他单元格,就表示引用了。这时你可以不点击其他单元格,而点击编辑栏前面的“∨”号,或者直接敲回车确认就可以完成等号的输入了。
3.解决图形对象随段落移动的问题
一般在默认情况下,插入到Word中的图片的位置不是相对固定的。它会随着段落的移动而移动。若我们要让图片不动,那就要用图片格式来实现了。
在图片上双击,屏幕上出现格式设置窗口,打开其中的“版式”,选择“衬于文字下方”然后再点击“高级”,打开“图片位置”,将其中的“对象随文字移动”的选择项取消掉并单击“确定”。这样问题就解决了。
4.在Excel中快速输入分数
通常在Excel单元格中直接输入分数如“6/7”,会显示为6月7日。如何快速输入分数“6/7”,其实只需在输入分数“6/7”时在它前面添加一个“0”和一个空格即可,但是用此法输入的分母不能超过99(分母超过99就会变成另一个分数)。
5.巧使表格旋转
首先选中整个表格,然后单击“绘图”工具栏上的“阴影效果”(如窗下绘图工具栏没有,可从“视图/工具栏”下选取),并任选一种阴影效果。然后在表格阴影效果上单击鼠标右键,从弹出菜单中选择“设置自选图形格式”,再在自选图形格式窗中单击“大小”标签,然后在“旋转”栏输入旋转的角度数,重复这些操作便可。
6.在Word中速查上次修改的位置
经常处理长Word文档的朋友都会有这种经历:对一篇十几页或者上百页的文章进行编辑或校对时总要经过很多次修改,可是每次打开Word文档,想要从上次修改结束的位置接着修改时,总要查找很久。其实有一个简单快捷的方法,那就是使用“Shift+F5”快捷键,即在打开上次修改过的文档时,按下“Shift键”的同时,按下“F5”键,输入光标会迅速跳到上次结束修改工作的位置,你马上又可以开始继续你的修改工作,实在是方便极了。
7.将Excel中的公式转为文本格式
选中需要粘贴的有公式的单元格,单击鼠标右键,选择“设置单元格格式→保护”,在锁定和隐藏两项选框中均打“√”,再单击确定。然后选择“工具栏→保护→保护工作表”,密码可以不用输入,直接单击确定即可。
8.在PowerPoint中连续播放背景音乐
首先在需要声音开始的那张幻灯片中插入声音对象。然后将鼠标右键单击插入的声音对象(喇叭图标),再选择“自定义动画”。弹出“自定义动画”对话框后,此时左上“检查动画幻灯片对象”窗口中声音对象(通常是“多媒体1”处于选定状态,选择下边的“多媒体设置”标签,勾选“按动画顺序播放”,在“播放时”处选择“继续幻灯片放映”(这里是关键),在“停止播放”处选择第二个选项:“在X张幻灯片后”,输入合适的数字。OK,大功告成!
如果插入的声音对象是背景音乐,而音乐的长度不够怎么办呢?我们再看一下刚才的对话框,单击右边的按钮“其他选项”,勾选“循环播放,直到停止”,问题解决了!
9.Word2000下的数学运算功能
要在Word中进行数学运算,首先要进行简单的设置。在Word界面下,点击“工具”,选择“自定义”,在打开的“自定义”窗口中点击“命令项”,在“类别”窗口选择“工具”,在“命令”窗口找到“工具计算”选项,按下鼠标左键,将“工具计算”拖到Word界面上方的工具栏中,接下来就可以进行计算了。
例如,用公式计算的方法如下:⑴列公式,如1+2+3*4-10/5(即1加2加3乘4减10除以5);⑵选中整个公式,⑶点击工具栏上的“工具计算”;⑷同时按下“Ctrl+V”键或用鼠标点击工具栏上的“粘贴”图标,根据运算法则计算的结果就会出现在光标所在位置。
10.F4、F5和F7也有妙用
在Word中执行过某一命令后,按F4键可再次重复这一操作。如果按下“Shift+F5”后,光标在最后三个编辑处循环,可帮你快速修改前三个编辑,让你知道自己最后做了什么改动。F7键最省事了,按一下全文拼写查个遍。
11.按行排序Excel文档
一般情况下我们对Excel文档进行处理时,采用的是按列排序的方法,那要是想按行排序该怎么办呢?首先点击“数据”→“排序”按钮,在出现的排序对话框中,设置好你要求的“主关键词,次关键词和第三关键词”,然后选择“选项”按钮,打开“排序选项”对话框,选中“方向”下面的“按行排序”,最后一路点击“确定”即可。
12.快速改变Word文档的行距
在编辑Word文档时,要想快速改变文本段落的行距,可以选中你需要设置的文本段落,按“Ctrl+1”组合键,即可将段落设置成单倍行距;按“Ctrl+2”组合键,即可将段落设置成双倍行距;按“Ctrl+5”组合键,即可将段落设置成1.5倍行距。
13.Word中特殊字符的快速输入
办公录入时,特殊字符输入通常由“插入”菜单,选择“符号…”,再在弹出的对话框内选择字体类型,再找到所需的字符后插入。这种方法并不理想,频繁使用鼠标降低了录入速度,查找符号也浪费了不少时间。最简便的方法是将自己常用到的字符定义成快捷键。例如经常输入字符α、β、γ,通过“插入”菜单中“符号…”找到相应的字符,点“快捷键…”按钮,将自定义的快捷键输入相应的栏内(通常为“Alt+某字符”组成组合键),再点“指定”按钮即可。
14.快速进行线条修改
在Excel中一张表格画好后,如果想对其中几根线条进行修改,怎样快速做到呢。单击“视图”菜单,选择“工具栏”下的“自定义”,在“自定义”窗中单击“命令”标签,在“类别”中选择“格式”,然后在右窗格中拖动垂直滚动条,找到“绘图边框”,最后把它拖至格式工具栏上。在要修改表格时,单击该“绘图边框”按钮,对弹出的小窗感到熟悉吧,在Word中画表格时常用到的,在其中可选择线条样式及颜色,然后在想修改的表格线上再画一次即可。
15.F8:谁说选中要按左键拖动?
在Word中,如果要快速选中好几段文字,可以用扩展功能。先将光标定位在需要选中的开始处,按下F8键(或双击底部状态栏中“扩展”字样)进入扩展状态,此时移动鼠标至结束处单击,即可快速选中。省去了拖动鼠标到处跑而且不太容易准确选中的麻烦,快来试一下吧:)如要重新选择,可再次双击“扩展”退出扩展状态。
16.巧借Excel在AutoCAD中绘曲线
首先,在Excel中输入坐标值。我们将x坐标值放入A列,y坐标值放入到B列,再将A列和B列合并成C列。由于AutoCAD中二维坐标点之间是用逗号隔开的,所以我们在C2单元格中输入:=A2&","&B2,C2中就出现了一对坐标值。我们用鼠标拖动的方法将C2的公式进行复制,就可以得到一组坐标值。然后,选出所需画线的点的坐标值,将它们复制到剪贴板上,即按Excel中的复制按钮来完成此工作。最后,打开AutoCAD,在命令行处键入spline(画曲线命令),出现提示:“Object/:”,再在此位置处点击鼠标右键,弹出菜单,在菜单中选择Paste命令,这样在Excel中的坐标值就传送到了AutoCAD中,并自动连接成曲线。单击鼠标右键,取消继续画线状态,曲线就画好了。
17.在表格中巧输文字
要想在表格中随心所欲地输入文字,而不影响表格大小,其实这操作起来很简单。只需要在绘图工具栏上选择文本框(竖排或横排均可),然后在表格上拖出一个文本框,在其中输入文字,再在表格上单击鼠标右键,在弹出菜单中选择“设置文本框格式”,再单击“颜色与线条”标签,把“填充”颜色及“线条”颜色均设为无颜色线条,最后确定即可。
18.把页码插入到Word文档页面外侧
你用Word编辑了一篇文档,将它按双面打印出来后,你有没有想过将页码放置在页面的外侧,这样你的文档看起来就有些与众不同了。要将页码插入到页面的外侧,方法如下:在“插入”菜单中,单击“页码”;再在“位置”框中,选择“页面纵向中心”;然后在“对齐方式”框中,选择“外侧”;最后单击“确定”按钮。
实际上,在“位置”和“对齐方式”框中,你还可以选择其他的组合方式,把页码放置在页面的其他位置呢。就试试吧!
19.为Word文档添加行号
首先单击“文件”菜单中的“页面设置”命令,在打开的“页面设置”窗口中单击“版式”标签项,然后在“应用于”框中选择是整篇文章还是文章的某一部分,接下来单击“行号”按钮,选择“添加行号”复选框,然后设置好“起始编号”、“行号间隔”和“编号方式”等选项,最后单击“确定”按钮即可。须要注意的是,只有在“视图”菜单中将文档设置为“页面”模式才可以看到我们刚才插入的行号。 (
20.在演示文稿中使用绘图笔
利用Powerpoint进行文稿的演示过程中,当演示者需要对某部分内容进行讲解标注时,可单击鼠标右键,在弹出的快捷菜单中选择“指针选项”中的“绘图笔”,鼠标将变成小笔形状,拖动鼠标即可在演示文稿中书写或绘画。通过“指针选项”中的“绘图笔颜色”改变笔的颜色。利用“绘图笔”书写的内容会在再次演示时自动擦除。
21.在Execl中快速互换数据
在Execl中,相邻两列或两行的数据如果要进行互换,一般方法是用“复制”、“粘贴”的方法来进行,其实还有更快的方法。假定要把A1和B1的数据互换,先选取A1,接着将鼠标移到选取范围的边缘,光标的形状变成白色箭头状,这时先按住键盘上的Shift不放,再按住鼠标的左键,拖动鼠标到B1右边框线上,这时在右边框线上会出现一条虚线,先松开鼠标左键后,再松开Shift键,数据便已经互换了。相邻行之间的数据互换如法炮制即可。
22.去除页眉的横线方法两则
在页眉插入信息的时候经常会在下面出现一条横线,如果这条横线影响你的视觉,这时你可以采用下述的两种方法去掉:用第一种的朋友比较多,即选中页眉的内容后,选取“格式”选项,选取“边框和底纹”,边框设置选项设为“无”,“应用于”处选择“段落”,确定即可。
第二种方法更为简单,当设定好页眉的文字后,鼠标移向“样式”框,在“字体选择”框左边,把样式改为“页脚”、“正文样式”或“清除格式”,便可轻松搞定。
23.在WPS Office中为符号指定快捷键
在符号工具栏中找到要设定的符号,点击右键,在弹出的菜单中选择“对像属性”,这时弹出“文字单元属性”对话框,光标自动停在“热键”框中,按下要指定的快捷键,如“Ctrl+Alt+P”,单击“确定”即可。在这里要提醒大家一下,指定的快捷键尽量不要和软件原有的快键发生冲突。尤其是微软的软件中快键较多,要小心挑选。
24.PowerPoint的特殊播放模式
在使用PowerPoint进行文稿演示的过程中,往往需要与其他程序窗口的数据配合使用以增强演示的效果。点击PowerPoint的“幻灯片放映→观看幻灯片”项,将启动默认的全屏放映模式。在这种模式下,必须使用“Alt+Tab”组合键或“Alt+Esc”键与其他窗口切换。其实我们可以这样操作:按住Alt键不放,依次按下“D”、“V”键而激活播放操作,这时启动的幻灯片放映模式是一个带标题栏和菜单栏的形式。这样就可以将此时的幻灯片播放模式像一个普通窗口一样操作,可以最小化和自定义大小。
25.输入SUM函数有快法
在Excel工作表中,SUM(求和)函数是大家使用最为频繁的函数之一。要输入该函数时,大家通常的做法是单击常用工具栏上的“自动求和”(∑)按钮。其实,按住Alt键,同时键入“=”,同样可以输入SUM函数。而且这免除你移动鼠标的麻烦,节省了时间,能够提高编辑效率。
26.巧用IF函数核对录入的数据
在Excel中输入大量数据时,输入人员常因数据量大,看得头晕眼花,经常输错,结果还需人工校对几遍,但仍然不能保障完全正确。其实巧用Excel中的IF函数便能达到比人工校对效率更高。在输入的数据(如C1单元格)后面另增D1与E1单元格,D1单元格用作核对,在E1单元格中输入=if(C1=D1,"正确","错误")即可。那么我们先将C列中数据输完后,再在D列中重输一遍,如E列中提示“错误”,则表示该行数据中C列或D列中有一项是错误的。
27.Excel中动态公式的应用
在Excel的某个工作表中,如果随时查看某个动态区域的统计结果,可以设计动态公式:在某个单元格中输入函数式:=SUM(INDIRECT(B1):INDIRECT(C1))。如果需要统计D2至H51区域中数值的和(也可以进行其他计算),只要在B1和C1单元格中分别输入D2和H51,上述函数式所在的单元格中就显示出了相应的和。
28.在Word中快速选择字体
为了能够快速地选择字体,我们可以将常用的字体以按钮的形式放到工具栏上。首先在Word的工具栏上单击鼠标右键,在右键菜单中选择最后一项“自定义”。然后在出现的自定义编辑界面中选中“命令”选项卡,再选择“类别”中的“字体”项。最后从右边列出的Windows已安装的字体中,选择常用的字体并用鼠标直接将它拖曳到工具栏上,这样在以后的使用中就可以快速选择字体了。
29.用Word实现快速隔行删除
先将全文复制Word中,按Ctrl+A键全选,再选择“表格”下拉菜单中的“转换/文字转换成表格”,在弹出的对话框中,将“列数栏”定为“2列”,将“文字分隔位置”选为“段落标记”,确定后便出现一个2列n行的表格,再全选表格,右击鼠标“合并单元格”。
30.减少WPS文件的容量
选择“工具/综合设置”,打开“综合设置”对话框,点击“系统”标签,选中“文件以压缩方式存盘”,然后再设定好下面的“压缩存盘条件”后面的数值。那么以后编辑的文件如果大小超过设定的数值时,系统将以压缩的形式存盘,这样会大大减少文件的容量。
31.清除Word文档中多余的空行
如果Word文档中有很多空行,用手工逐个删除又太累人,直接打印吧,又太浪费墨水和打印纸。有没有较便捷的方式呢?我们可以得用Word自带的替换功能来进行处理。在Word中打开编辑菜单,单击“替换”,在弹出的“查找和替换”窗口中,单击“高级”按钮,将光标移动到“查找内容”文本框,然后单击“特殊字符”按钮,选取“段落标记”,我们会看到“^p”出现在文本框内,然后再同样输入一个“^p”,在“替换为”文本框中输入“^p”,即用“^p”替换“^p^p”,然后选择“全部替换”,怎么样,多余的空行不见了吧。
本文链接:http://hainhha.cn/yy/3544.html
版权声明:本文内容由互联网用户自行发布,该文观点仅代表作者本人。本站仅提供信息存储空间服务,不拥有所有权,不承担相关法律责任。如发现本站有涉嫌抄袭侵权/违法违规的内容, 请联系qq:1442716096举报,一经查实,本站将立刻删除。